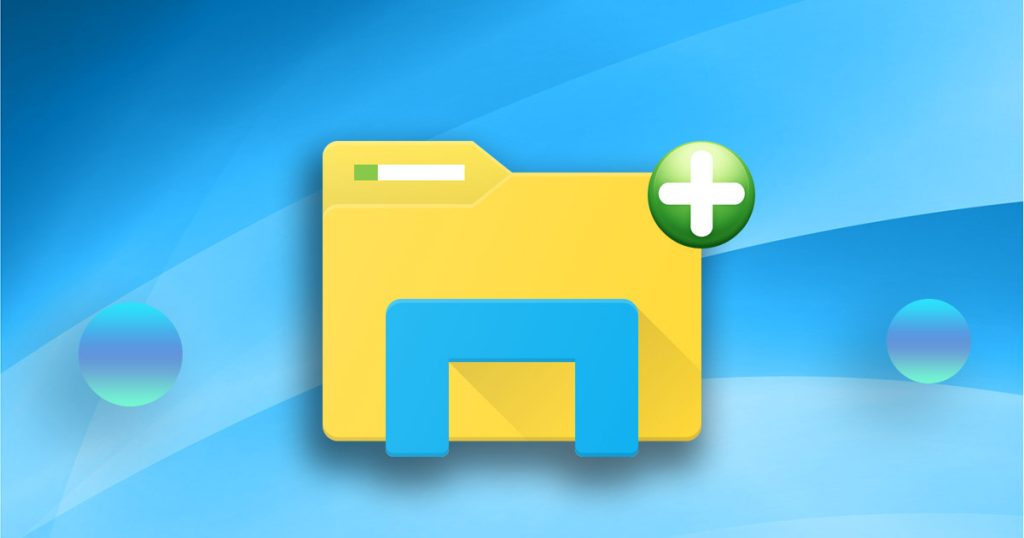대부분의 경우 탐색기, 작업 표시줄 및 시작 메뉴 문제는 간단한 재부팅으로 해결할 수 있습니다. 그러나 Windows 10/11을 다시 시작하면 작업이 저장되고 실행 중인 앱이 닫힙니다. 따라서 시작, 작업 표시줄 및 파일 탐색기 문제로 인해 PC를 다시 시작하는 대신 Windows 탐색기 프로세스를 다시 시작하는 것이 좋습니다.
실행 중인 다른 프로세스와 마찬가지로 Windows 탐색기 프로세스는 작업 관리자에서 바로 다시 시작할 수 있습니다. 그러나 Windows 탐색기 항목 자체가 작업 관리자에 나타나지 않으면 어떻게 해야 합니까?
다음은 Windows 탐색기를 다시 시작하려고 하는데 Windows 10/11 작업 관리자에 표시되지 않는 경우 수행해야 하는 작업입니다.
Windows 10/11의 작업 관리자에서 누락된 Windows 탐색기에 대한 수정
1단계: 컴퓨터에 있는 이 PC, 빠른 액세스 또는 기타 폴더를 엽니다. 이 작업은 폴더를 열 때 중요합니다.
2단계: 그런 다음 작업 표시줄을 마우스 오른쪽 단추로 클릭한 다음 작업 관리자 옵션을 클릭하여 작업 관리자를 엽니다.
3단계: 작업 관리자의 작은 버전이 표시되면 추가 세부 정보 버튼을 클릭합니다.
4단계: 일반 탭 아래에 Windows 탐색기 프로세스가 표시됩니다. 마우스 오른쪽 단추를 클릭한 다음 다시 시작 옵션을 클릭하여 Windows 파일 탐색기 프로세스를 다시 시작합니다.
Windows 탐색기 프로세스가 없는 경우 폴더 또는 이 PC를 열고 다시 시도하십시오.
명령 프롬프트에서 Windows 탐색기 다시 시작
작업 관리자에 윈도우즈 탐색기가 표시되지 않으면 명령 프롬프트를 사용하여 윈도우즈 탐색기를 다시 시작할 수 있습니다. 방법은 이렇습니다.
1단계: 명령 프롬프트를 관리자로 엽니다.
2단계: 다음 명령을 입력하고 Enter 키를 눌러 Windows 탐색기 프로세스를 다시 시작합니다.
taskkill/f/im explorer.exe
Enter 키를 눌러 Windows 탐색기 프로세스를 종료합니다.
start explorer.exe
Enter 키를 눌러 Windows 탐색기 프로세스를 시작합니다.