이 자료에서는 시스템에 “Windows 10에서 폴더 액세스 거부 오류” 오류가 표시되는 이유와 이 폴더 액세스가 거부된 문제를 해결하거나 Bitwar Data Recovery 소프트웨어를 사용하여 필수 데이터를 복구할 수 있는 효과적인 방법에 대해 알아 볼 수 있습니다.
“Windows 10의 폴더 액세스 거부 오류”와 같이 Windows 10에서 발생하는 사소한 오류가 항상 있습니다.
시스템에서 파일이나 폴더를 복사, 잘라내기, 삭제, 이동하려고 할 때 화면에 “폴더 액세스 거부: 이 작업을 수행하려면 사용 권한이 필요함”이 나타나면 매우 놀라실 수 있습니다. 심지어, 왜 이런 일이 일어나는지에 대한 생각이 없기 때문에, 이것은 점점 더 짜증나게 됩니다.
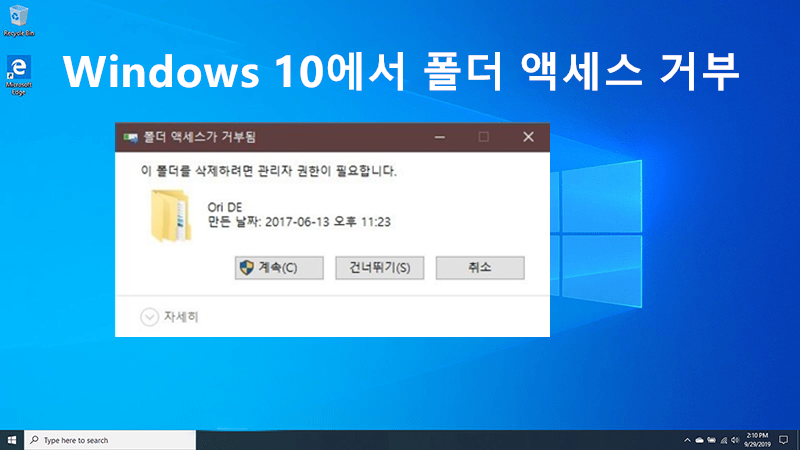
진정해, 여기 네가 확인해야 할 몇 가지 이유를 열거했습니다.
Windows 10에서 폴더 액세스 거부 오류가 발생하는 이유
- 파일과 폴더에 접근하기 위한 소유권을 부여할 수 없습니다.
- Windows 10에서 관리 액세스 거부
- 파일과 폴더가 암호화되어 있습니다.
- 안티바이러스 소프트웨어가 접근을 차단합니다.
그 이유를 알고 나면, 그 목적은 꽤 분명하다. 오류를 해결하는 해결책을 찾아라. 괜찮아. 당신은 최고의 솔루션과 최고의 지원 소프트웨어를 찾을 수 있을 것입니다. 당신이 당신의 Windows 컴퓨터의 모든 데이터에 접근할 수 있게 해 줄 것입니다.
Windows 10에서 폴더 액세스 거부 오류를 수정하는 방법
Windows 10의 폴더 액세스 거부 오류를 해결하기 위해 6가지 솔루션이 개발되었으며, 살펴보십시오!
솔루션 1: 액세스 거부 오류 폴더 또는 파일의 소유권 가져오기
작업을 수행할 소유권이 없을 가능성이 있기 때문에 액세스 권한이 필요한 파일과 폴더가 나타나지 않는 경우가 있습니다. 따라서 파일 및 폴더의 소유권을 얻으려면 아래의 단계를 따르십시오.
1 단계: 액세스할 대상 폴더로 이동하여 마우스 오른쪽 버튼을 클릭하십시오. 그런 다음 속성을 선택하십시오.
2 단계: 화면에 작은 창이 표시되고 보안 옵션으로 이동한 다음 그 아래의 고급 버튼을 클릭하십시오.
3 단계: 그런 다음 소유자 섹션을 찾아 앞에 있는 변경 옵션을 클릭하십시오.
4 단계: 사용자/그룹 옵션과 함께 팝업 창이 나타난다.
5 단계: 탭에서 선택할 개체 이름을 입력하고 사용자 이름 또는 관리자를 입력하십시오.
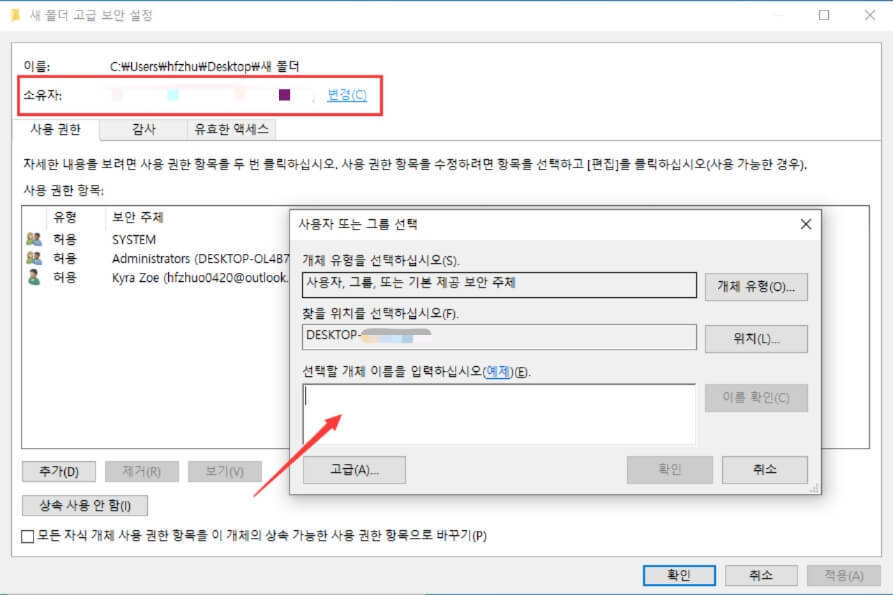
6 단계: 마지막으로 이름 확인을 클릭하고 확인 버튼을 누르십시오.
솔루션 2: 관리자 그룹에 계정 추가
관리자 그룹에 계정을 제공해야 하기 때문에 대부분의 대상 폴더 액세스가 거부된 또 다른 이유. 관리자 권한이 없는 경우 대상 폴더 액세스가 거부되거나 Windows 10의 폴더에 대한 액세스가 거부될 수 있습니다.
그러나 아래 단계를 수행하여 폴더 액세스 거부 오류를 수정할 수 있습니다.
1 단계: 키보드에서 Windows 키와 X 키를 동시에 눌러 해당 메뉴를 여십시오. Win + X 메뉴로 이어진다.
2 단계: 그러면, 목록이 화면에 표시될 것입니다. 해당 목록에서 컴퓨터 관리를 선택하십시오.
3 단계: 선택을 마치면 창이 열리며, 로컬 사용자와 그룹으로 이동하여 사용자를 선택해야 합니다. 그런 다음 계정을 식별하고 창에서 관리자를 클릭해야 합니다.
4 단계: 탭 멤버로 이동하여 추가로 표시된 버튼을 클릭하십시오.
5 단계: 그런 다음 사용자 이름 또는 관리자를 선택하고 쓸 개체 이름을 입력하십시오.
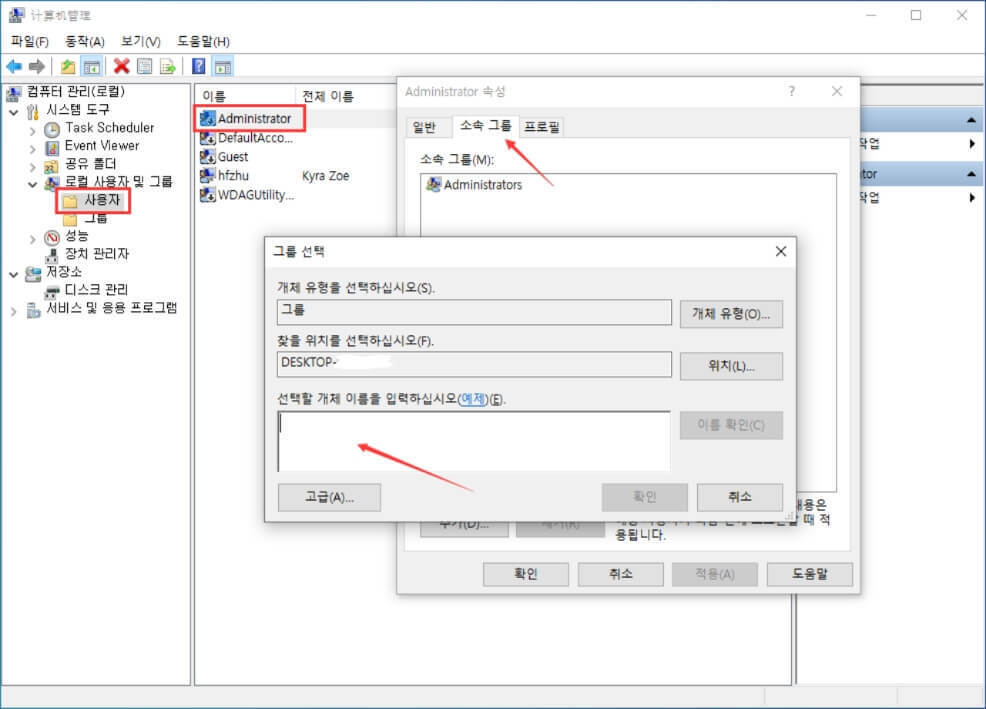
6 단계: 모든 설정이 올바르게 설정된 후. 마지막으로 이름 확인을 클릭하고 확인을 누르십시오.
솔루션 3: 액세스 거부 오류 파일 및 폴더에 대한 사용 권한 가져오기
따라서 파일과 폴더에 대한 권한이나 권한을 얻으려면 아래 간단한 단계를 따라 사용자 목록에 새 사용자를 추가해야 합니다!
1 단계: 액세스할 각 폴더를 찾아 마우스 오른쪽 단추로 클릭한 다음 속성 옵션을 선택하십시오.
2 단계: 보안에서 탭을 클릭하십시오! 그런 다음 편집 버튼을 클릭하여 편집 옵션을 선택하십시오.
3 단계: 사용자 이름 목록이 화면에 나타난다. 적절한 사용자 이름을 선택하고 전체 컨트롤이라는 확인란을 선택하십시오.
4 단계: 관련 사용자 이름이 해당 목록에 없을 가능성이 있습니다. 이 경우 Add(추가) 버튼을 클릭하여 사용자를 추가하십시오.
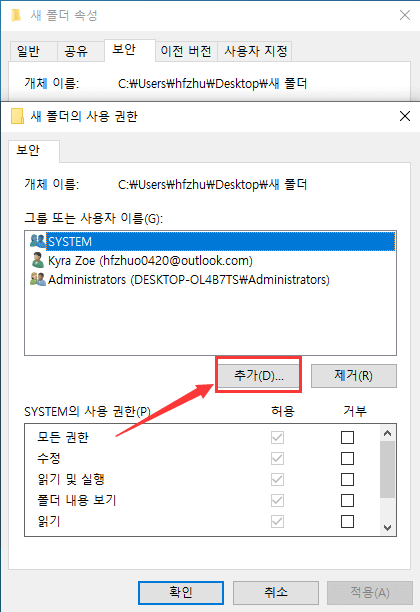
5 단계: 그런 다음 사용자 이름을 입력하여 새 사용자를 만들거나 목록에 추가하십시오.
참고: 이것은 아마도 이 특정한 오류를 해결하는 가장 간단한 방법일 것입니다. 이 단계를 완료하면 파일의 소유권을 얻고 파일 및 폴더에 대한 작업을 수행하십시오.
솔루션 4: 사용자 제어 해제
사용자 계정 컨트롤은 사용자가 관리자 권한이나 명령이 필요한 파일이나 폴더에서 명령을 실행하지 못하도록 할 수 있습니다. 그렇기 때문에 폴더 액세스 거부 오류가 나타날 수도 있습니다. 이 문제를 해결하려면 아래에 제시된 단계를 따르십시오.
1 단계. Win + S를 누르고 제어판에 입력합니다.
2 단계. 사용자 계정을 검색하고 사용자 계정 컨트롤 설정 변경을 클릭하십시오.
3 단계. 슬라이더를 아래로 당기고 확인 버튼을 클릭합니다.
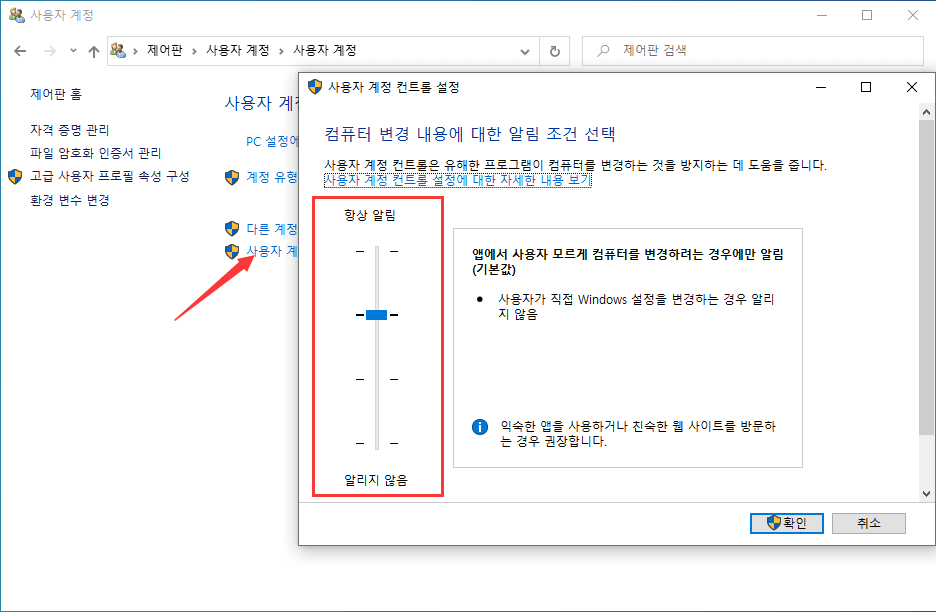
솔루션 5: 액세스 거부 오류 파일 및 폴더 암호화
위의 솔루션이 작동하지 않으면 파일이나 폴더의 암호를 해독해 보십시오. 파일 및 폴더의 암호를 해독하려면 다음 단계를 따르십시오.
1 단계: 암호를 해독할 대상 파일 또는 폴더를 선택하고 마우스 오른쪽 버튼을 클릭한 다음 속성 옵션을 선택하십시오.
2 단계: 이제 일반 탭을 클릭하십시오. 그런 다음 고급 선택하십시오.
3 단계: 그런 다음 이 폴더의 파일을 인덱싱할 수 있는 경우를 제외하고 모든 탭을 지운 다음 확인 버튼을 클릭하십시오.
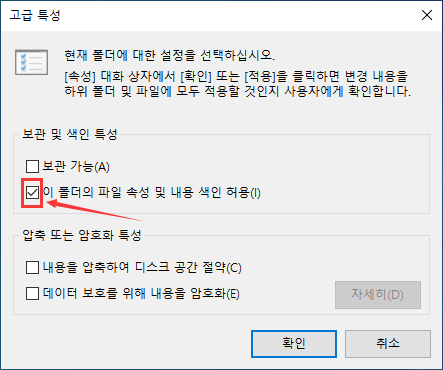
폴더, 하위 폴더 및 파일에 변경 사항 적용 표시를 기억하십시오. 그런 다음 표시 후 OK 버튼을 누르십시오.
솔루션 6: 컴퓨터에서 안티바이러스 사용 안 함
바이러스 위협으로부터 컴퓨터를 보호하는 것은 중요하지만 때때로 바이러스 백신 소프트웨어로 인해 Windows 10에서 폴더 액세스 거부 오류가 발생할 수 있습니다.
따라서 바이러스 백신 프로그램을 잠시 비활성화한 후 파일이나 폴더에 다시 액세스할 수 있습니다. 이것은 당신이 오류를 더 빠르고 쉽게 고칠 수 있도록 도와줄 것입니다.
소프트웨어 응용 프로그램을 사용하여 폴더에 액세스하는 방법
위의 모든 솔루션을 사용하여 폴더 액세스 거부 오류를 해결할 수 없는 경우 소프트웨어 응용 프로그램을 검색하는 다른 폴더로 이동하십시오. Windows 10에 폴더 액세스 거부 오류가 표시되는 모든 대상 폴더 및 파일에서 데이터를 복구하는 데 도움이 됩니다.
이 작업을 위해 인터넷에는 수많은 소프트웨어 애플리케이션이 있지만, Bitwar Data Recovery 소프트웨어는 Windows 7, 8 10 및 Mac을 지원하는 모든 소프트웨어 중에서 가장 좋은 선택이 될 수 있습니다.
또한 Bitwar Data Recovery 소프트웨어는 Windows 10에서 폴더 액세스 거부 오류를 수정하여 문제를 해결하는 데 도움이 됩니다. Bitwar Data Recovery 소프트웨어의 기능은 다음과 같이 궁극적입니다.
- Bitwar는 사용자 친화적인 경험과 마법사가 함께 제공됨.
- 어떤 컴퓨터 조작도 인식하지 못해도 데이터를 쉽게 찾아 복구할 수 있습니다.
- 하드 디스크, 개인 컴퓨터, 메모리 카드, 디지털 카메라 및 기타 장치에 연결된 모바일 하드 디스크에서 파일을 복원하십시오.
- 사진, 비디오, 문서, 오디오, 아카이브 등 다양한 유형의 파일에서 데이터 복구.
- 사진, Microsoft Office 응용프로그램 파일, CAD, RAR, PSD 및 300개 이상의 파일 형식과 같은 모든 유형의 손실된 파일을 미리 볼 수있습니다.
- 각 파티션/디스크가 손실되었을 때 포맷된 파티션에서 손실된 데이터도 검색할 수 있습니다.
다음 단계에 따라 Bitwar Data Recovery를 쉽게 사용하여 거부된 파일 또는 폴더에 대한 복구 및 액세스 권한을 얻으십시오.
이 웹 사이트에서 Bitwar Data Recovery 무료 다운로드: https://kr.bitwar.net/.
Bitwarsoft 에서도 다운로드할 수 있다: https://www.bitwarsoft.com/kr/data-recovery-software/.