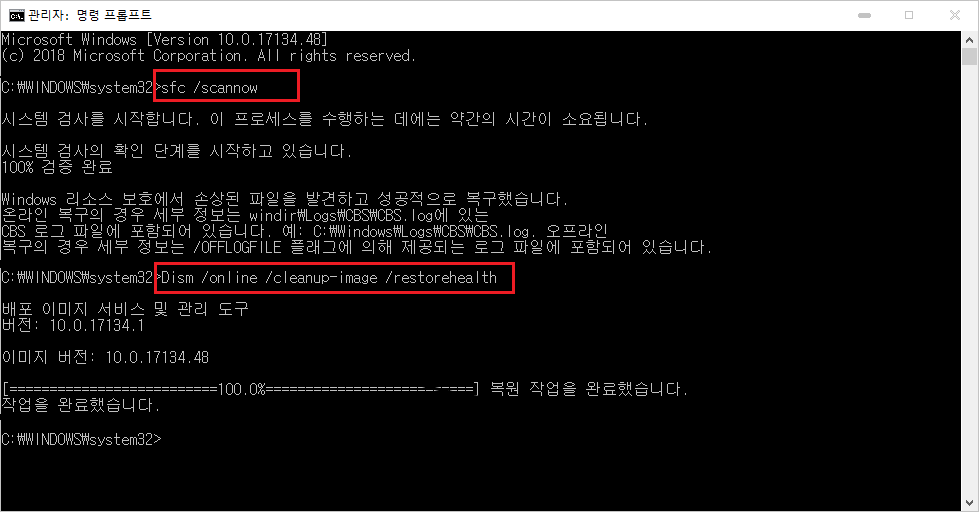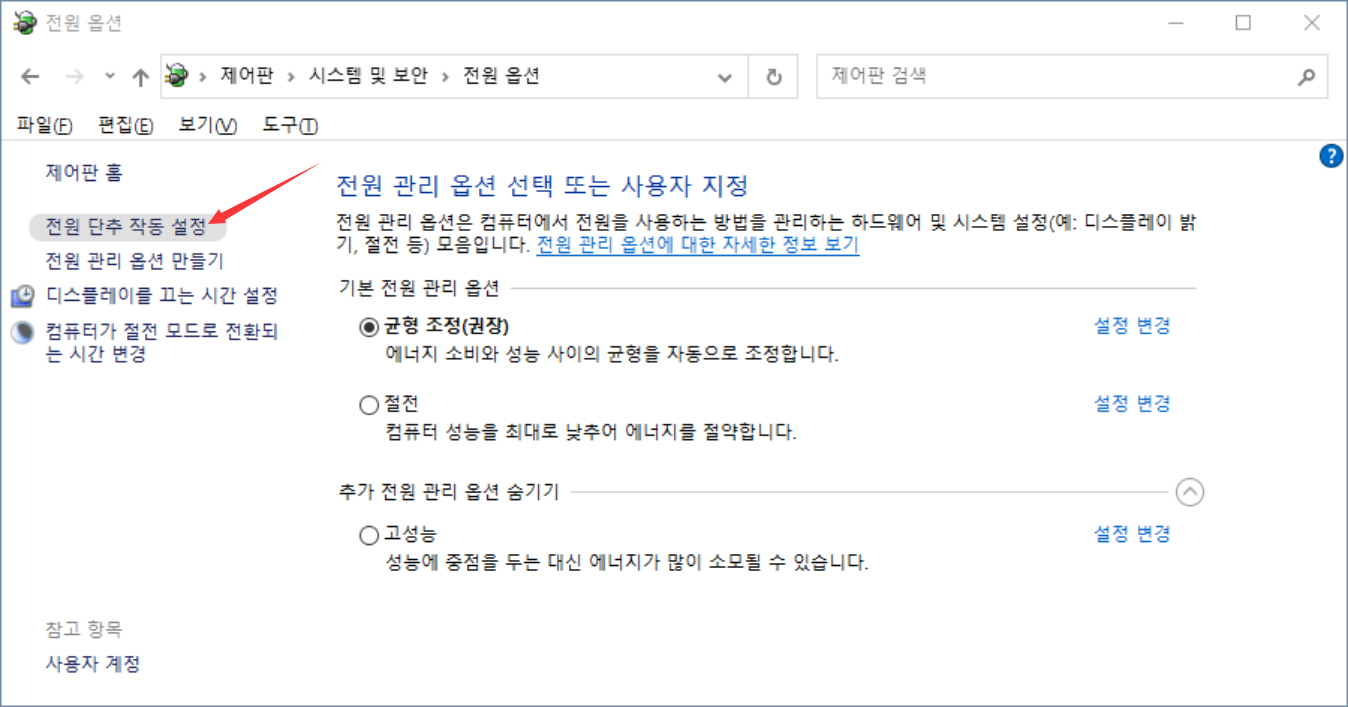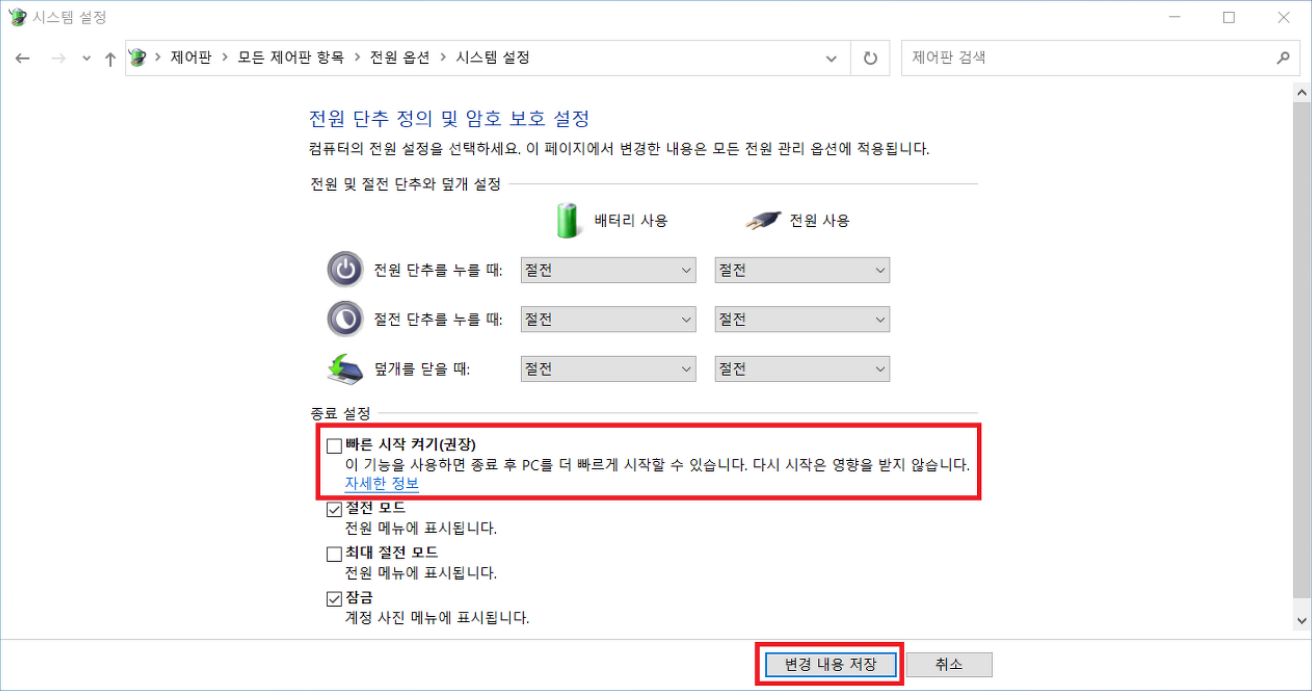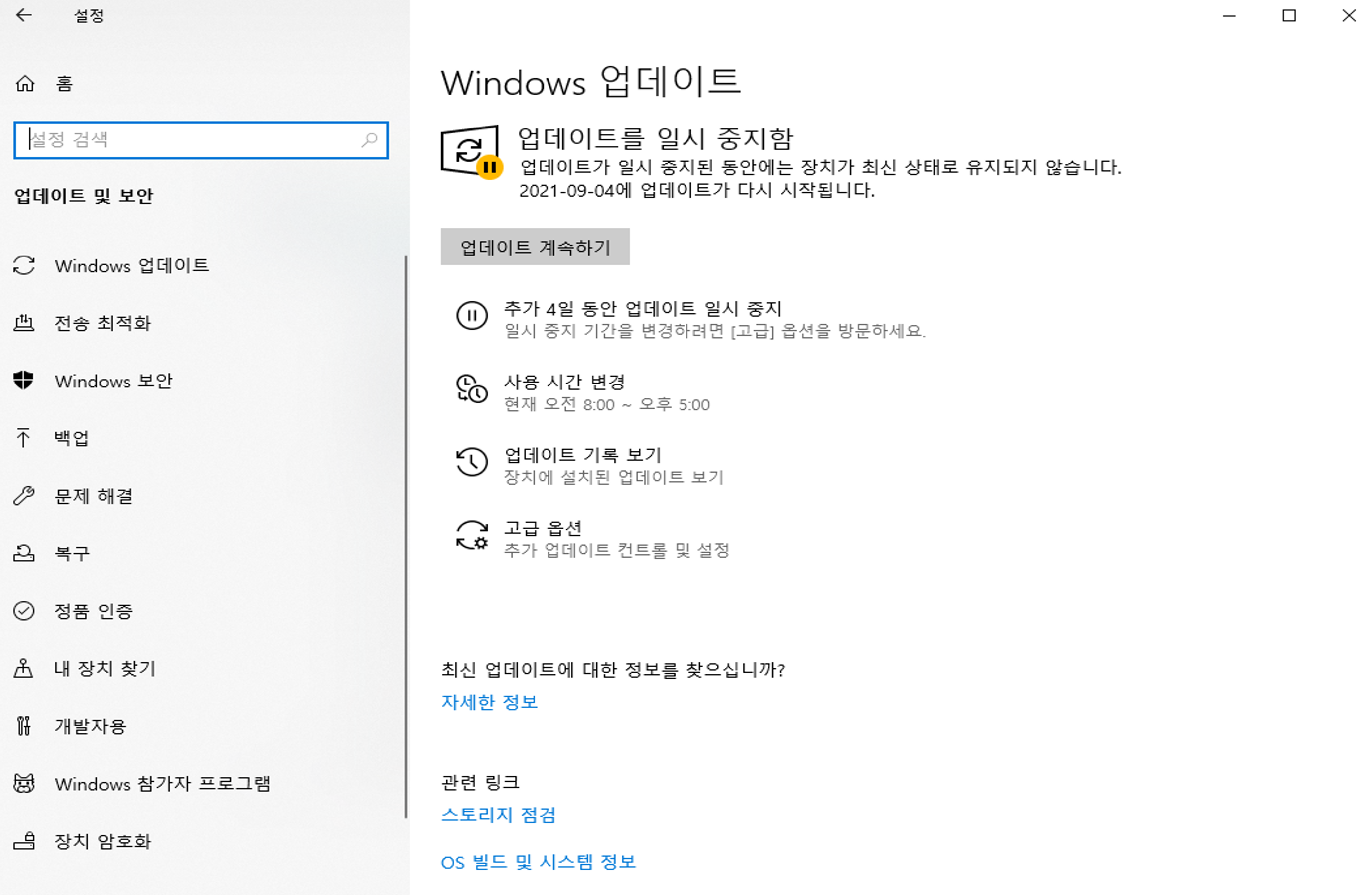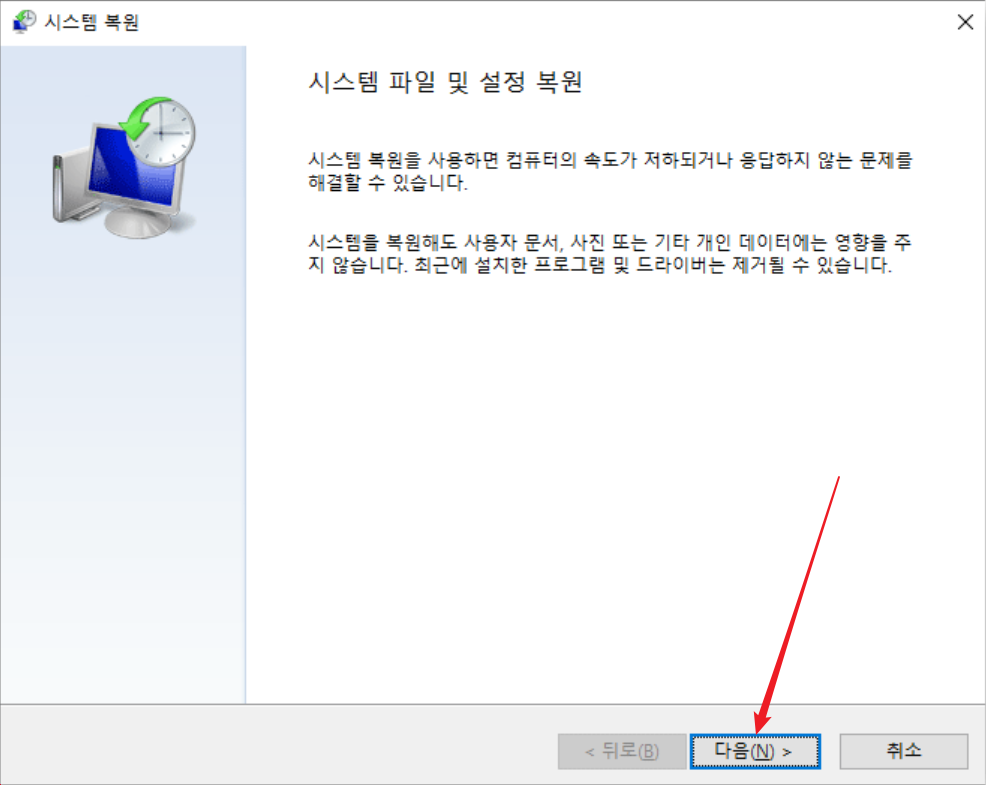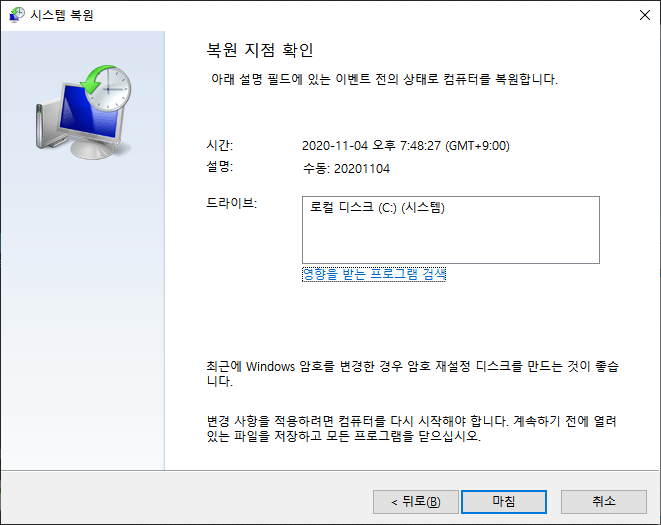귀하의 Windows 컴퓨터가 갑자기 종료되지 않는 심각한 문제가 발생했습니다. 컴퓨터가 갑자기 종료되는 이유는 무엇일까요? 문제를 해결하기 위해서는 먼저 왜 Windows 10 또는 Windows 11이 갑자기 종료되지 않는지 원인을 찾아야 합니다.
컴퓨터가 종료되지 않는 이유
- 빠른 시작 기능이 활성화되어 있음
- Windows 11 업데이트 오류
- 잘못된 전원 설정
- 시스템 파일 손상
- BIOS 오류
컴퓨터를 종료할 수 없는 문제를 해결하는 방법
방법 1: 배터리 재설정
노트북 사용자라면 전원 어댑터를 뽑고 배터리를 꺼내 컴퓨터가 꺼졌는지 확인하는 것이 좋습니다. 그런 다음 전원 버튼을 5~10초 동안 누른 다음 배터리를 다시 노트북에 넣고 컴퓨터를 켜서 문제가 해결되었는지 확인해보세요.
방법 2: 전원 문제 해결 도구 실행
내장된 전원 문제 해결 도구를 실행하여 컴퓨터의 전원 설정을 확인하고 절전 기능을 수정할 수 있습니다.
- 먼저 키보드 단축키인 Windows + X를 누르고 Windows 설정을 선택한 다음 업데이트 및 보안을 클릭하세요.
- 문제 해결을 클릭하세요. Windows 10이 정상적으로 종료되도록 잘못된 전원 설정을 확인하고 수정하세요.

방법 3: 빠른 시작 비활성화
빠른 시작은 처음에 Windows 8에서 도입되었습니다. 이는 Windows의 핵심 기능 중 하나로, 더 빠른 시작을 도와줍니다. 그러나 Windows 10이나 8.1에서 종료 문제를 겪을 때는 일시적으로 빠른 시작 기능을 비활성화하는 것이 좋습니다.
- 키보드에서 Windows + X를 누르고 Windows 설정을 선택한 다음 시스템을 클릭하세요.
- 전원 및 절전을 클릭하고, 기타 전원 옵션을 선택하세요.
- 전원 단추 동작 선택을 클릭하고, 전원 단추를 정의하고 암호 보호를 설정한 다음, 빠른 시작을 해제하세요.

- 설정을 저장하고 컴퓨터를 재부팅하여 Windows가 정상적으로 종료되는지 확인하세요.

방법 4: 전원 계획을 기본 설정으로 재설정
가끔씩 문제의 원인은 전원 계획 설정일 수 있습니다. 다음 작업을 수행하여 전원 계획 설정을 기본값으로 재설정하면 문제를 해결할 수 있을 수 있습니다.
제어판에 들어가서 전원을 클릭하고, 전원 계획을 찾아서 변경된 계획 설정을 클릭하고, 고급 전원 설정 변경을 클릭한 다음, 복원 계획의 기본값을 클릭하고, 적용을 클릭한 뒤, 변경 사항을 저장하세요.
.png)
방법 5: 컴퓨터 재설정
Win 10 데스크톱에서 “시작” 메뉴를 클릭하고, “설정”을 선택한 다음 “업데이트 및 보안”을 선택하세요. 왼쪽의 옵션 목록에서 “복구”를 선택하고, “이 컴퓨터 재설정” 아래의 “시작” 버튼을 클릭하세요. 창에 표시된 지침에 따라 컴퓨터 재설정을 완료하세요.
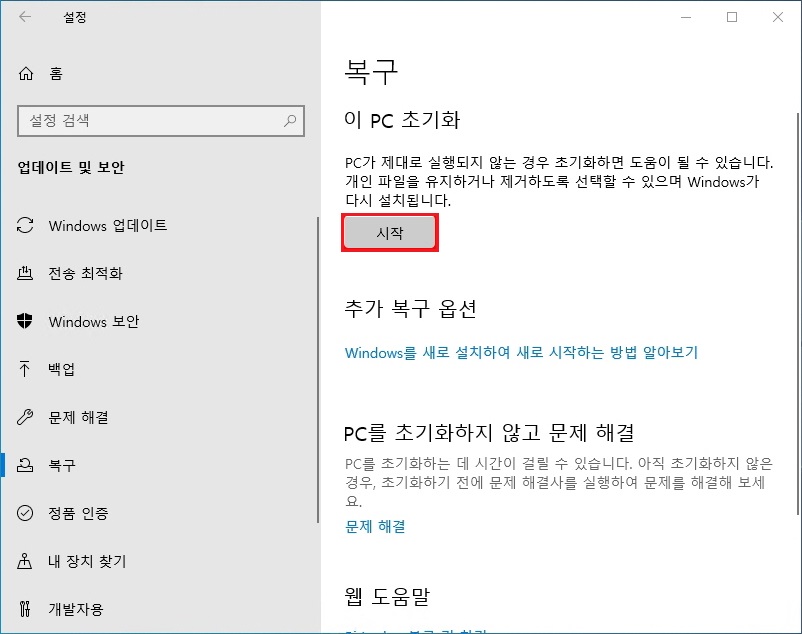
방법 6: 손상된 시스템 파일 복구
Windows가 종료되지 않는 문제는 시스템 파일의 손상 또는 손실로 인해 발생할 수도 있습니다. SFC 유틸리티와 DISM 명령을 실행하여 이러한 시스템 파일 오류 문제를 복구할 수 있습니다. 이는 Windows가 정상적으로 종료되지 않는 문제를 해결하는 다른 작업 방법입니다.