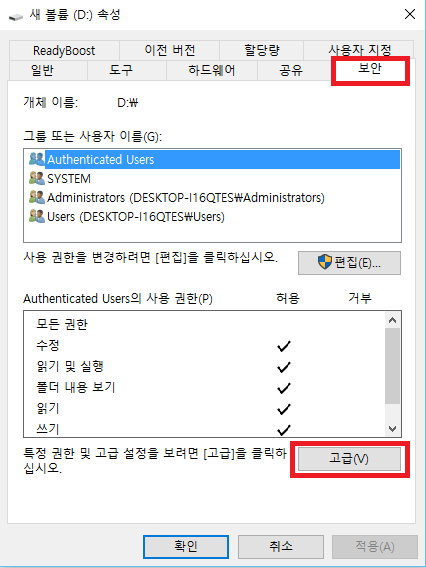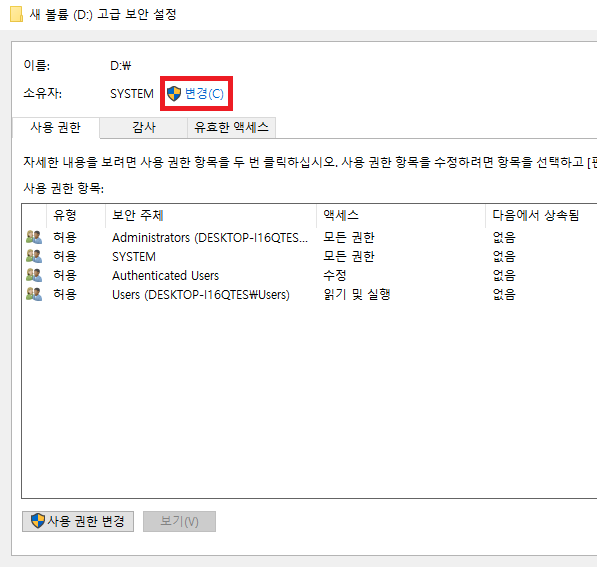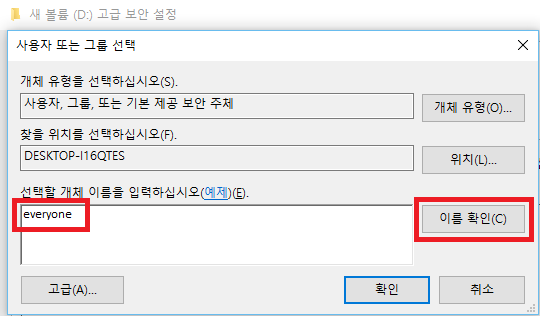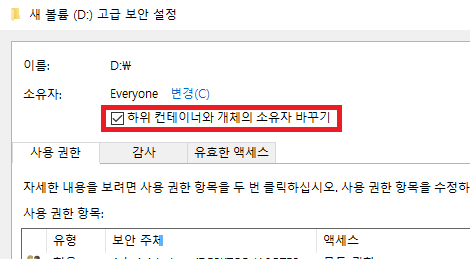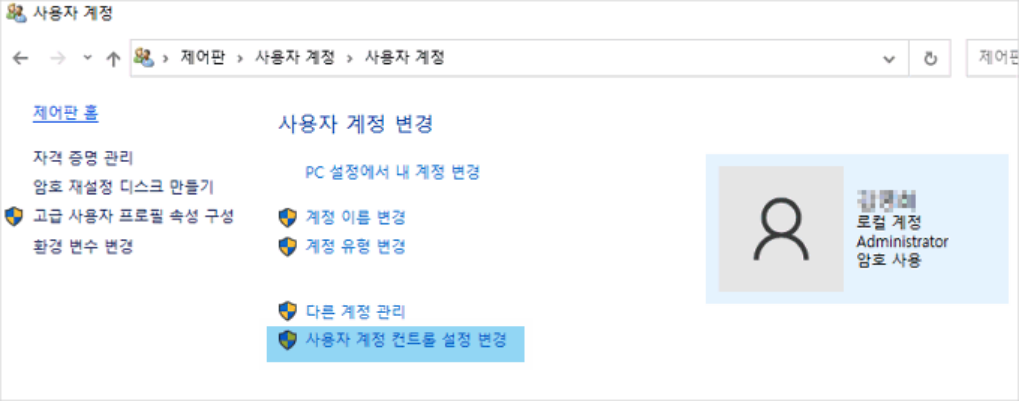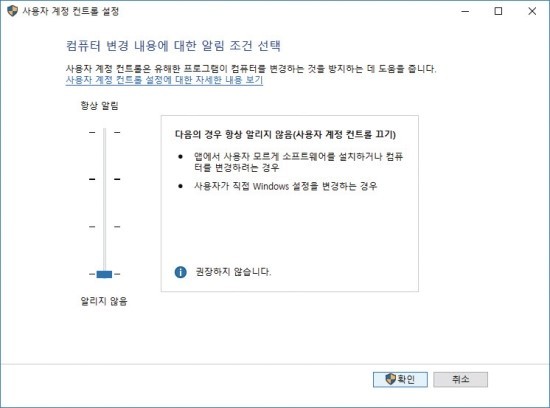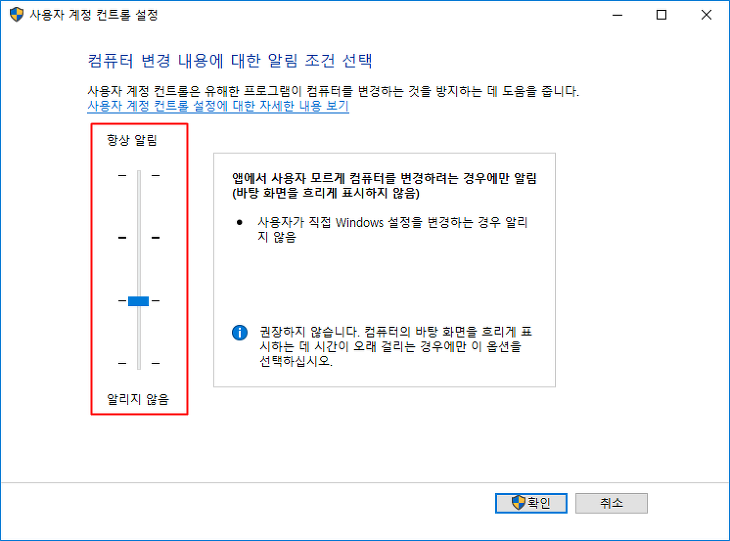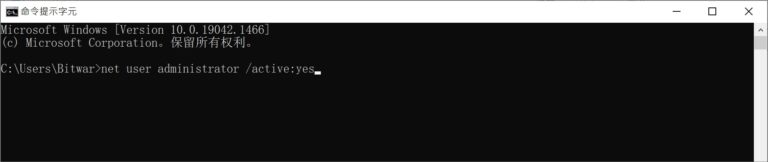저는 USB 3.0 USB 드라이버를 가지고 있습니다. 이 USB 드라이버로 파일을 복사하려고 할 때 시스템 관리자 권한이 필요하다는 창이 계속해서 나타납니다. 하지만 내가 로그인한 계정은 이미 시스템 관리자 권한을 가지고 있습니다… 계속 진행을 선택하면 복사가 가능하지만, 매번 복사할 때마다 꽤 귀찮게 느껴집니다. 혹시 저와 같은 상황을 겪고 있는 친구들이 있을까요? – 이것은 한 사용자의 상담입니다. 이 오류 메시지가 표시될 때 일반 사용자 대부분은 컴퓨터나 USB 드라이버 장치에 무슨 문제가 발생했는지 모를 수 있습니다.

일반적으로 Windows 시스템이 시스템 관리자 권한이나 관리자 권한을 요구할 때, 폴더나 파일에 대한 모든 권한을 제공해야 액세스하거나 열 수 있습니다. 하지만 매번 암호를 입력해야 하는 것이 마음에 들지 않는다면, 설정을 변경할 수 있습니다:
Windows에서 USB 드라이버를 읽는 데 시스템 관리자 권한이 필요하지 않음
단계 1. 파일 또는 폴더 권한 얻기
- “파일 탐색기”를 열고 파일/폴더를 찾은 후 마우스 오른쪽 버튼을 클릭하여 “속성”을 선택합니다.
- 보안으로 이동하고 “고급”을 클릭합니다.

- “소유자”를 찾고 “변경” 링크를 클릭합니다.

- 팝업된 “사용자 또는 그룹 선택”에 “개체 이름을 선택하려면 입력”란에 사용자 또는 그룹 이름을 입력한 후 “이름 확인” > “확인”을 클릭합니다.

- 변경하려는 사용자 또는 그룹이 나열되면: 소유자의 “변경” 상자를 클릭하고 새로운 사용자를 선택하고 변경을 수행합니다.
- “이 개체의 모든 하위 개체에서 상속 가능한 권한 항목을 이 개체의 권한 항목으로 대체합니다”를 선택합니다.

단계 2. UAC 또는 사용자 계정 제어 비활성화
- Windows 아이콘을 마우스 오른쪽 버튼으로 클릭하고 “검색” > “제어판”을 입력합니다.
- 오른쪽 패널에서 “보기 방식” 옆의 “큰 아이콘”을 선택하세요.
- “사용자 계정”을 찾아 클릭한 후 “사용자 계정 제어 설정 변경”을 클릭하세요.

- “알림하지 않음”으로 변경하고 확인을 클릭하세요.

- 이 과정을 완료한 후 슬라이더를 “애플리케이션이 컴퓨터를 변경하려고 할 때 알림”으로 이동하고 모든 변경 사항을 저장하기 위해 “확인”을 클릭하세요.

단계 3. 내장된 시스템 관리자 계정 활성화
- Windows 아이콘을 마우스 오른쪽 버튼으로 클릭하고 “검색”을 선택한 후 명령 프롬프트를 입력한 후 마우스 오른쪽 버튼을 클릭하고 “관리자 권한으로 실행”을 선택하세요.
- 시스템 관리자가 컴퓨터에서 실행되도록 “예”를 클릭하세요.
- 명령 프롬프트에서 입력하십시오: net user administrator /active:yes 그리고 Enter 키를 누르세요.

그런 다음, 시스템 관리자 권한 없이도 USB 드라이버 파일을 계속 복사할 수 있으며 어떠한 문제도 발생하지 않을 것입니다.
위의 방법을 따라하면, 시스템 관리자 권한 없이 USB 드라이버 파일을 다른 저장 장치로 복사하려고 할 때 Windows가 이를 허용하지 않는 경우, 이제 더 이상 관리자 권한이 필요하지 않도록 설정할 수 있습니다.