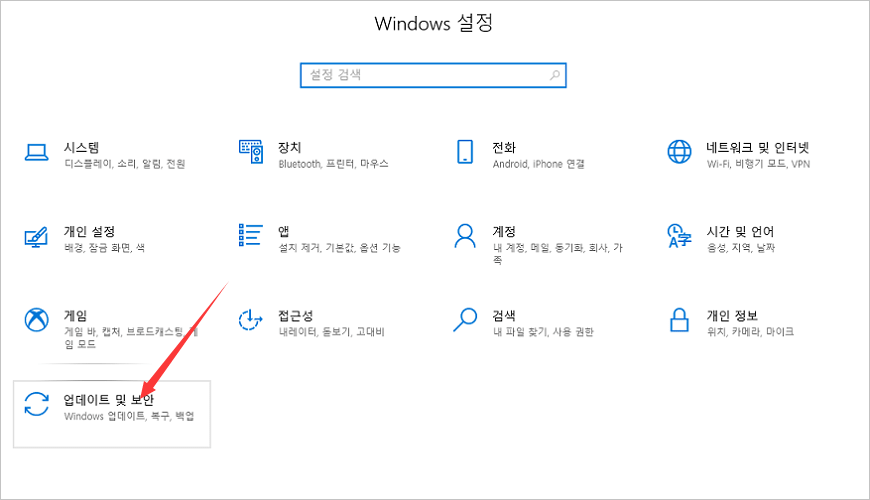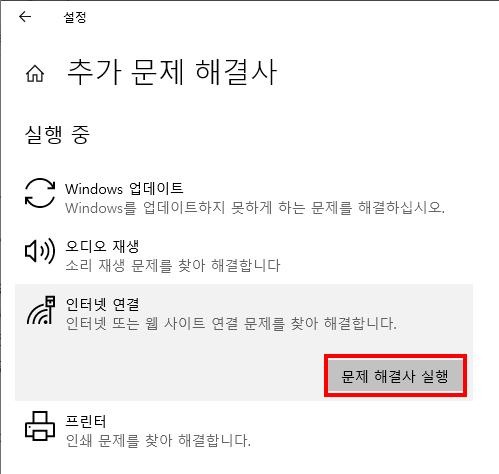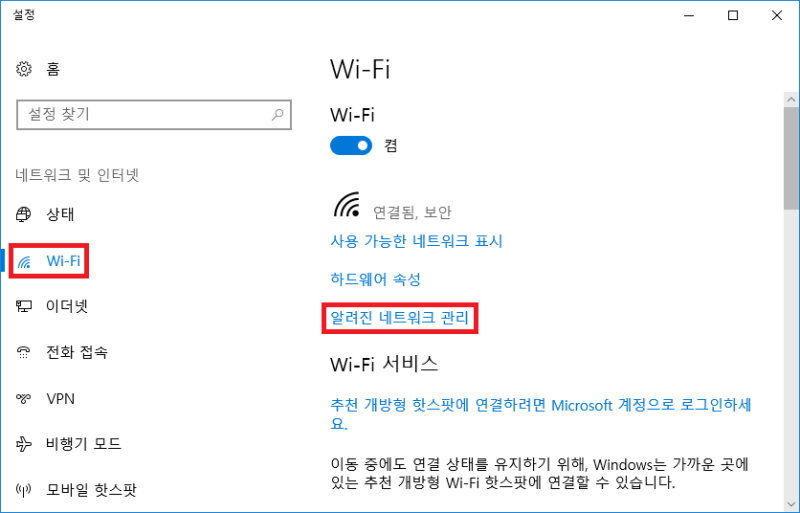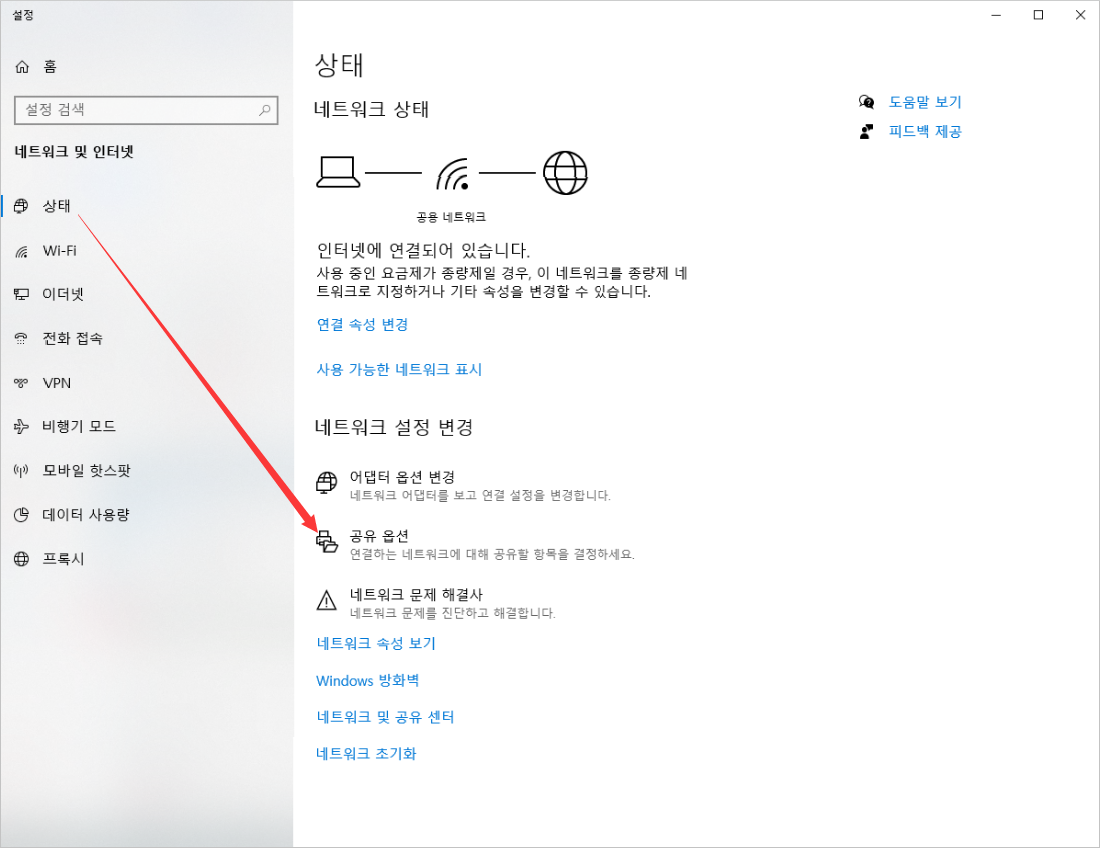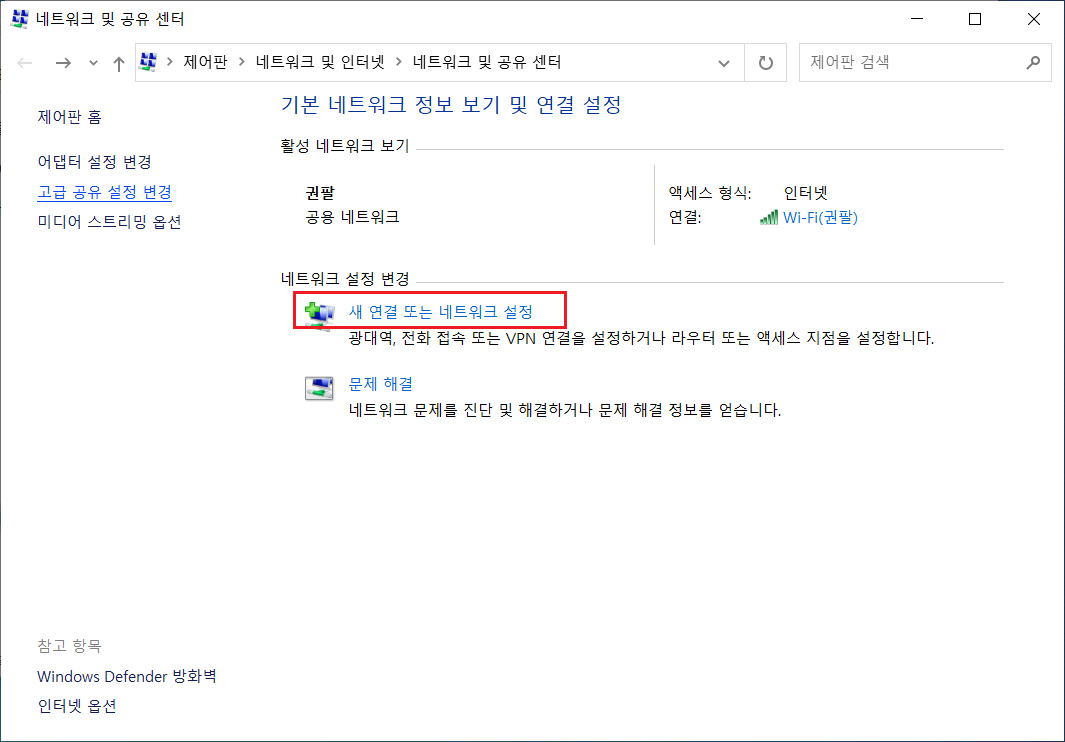내가 자주 사용하지 않는 컴퓨터가 있어서 최근에 이를 가동하려고 했는데, 그러나 Wi-Fi에 문제가 있음을 발견했습니다. Wi-Fi를 찾을 수는 있지만 연결이 안 되고 계속해서 “이 네트워크에 연결할 수 없음” 오류가 발생합니다. Wi-Fi에 연결된 네트워크를 확인했고, 입력한 Wi-Fi 비밀번호도 맞았습니다. 이게 어떤 상황이며 어떻게 해결해야 할까요?
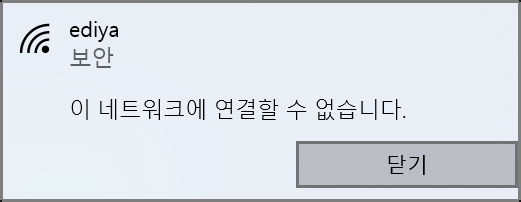
현대 사회에서는 인터넷을 떼어 놓을 수 없습니다. 좋고 안정적인 연결 환경은 스마트폰이나 컴퓨터 모두에게 절실히 필요합니다. 그러나 사용 중에는 이 네트워크에 연결할 수 없음, 컴퓨터가 Wi-Fi에 연결되지 않음, Wi-Fi 연결 성공 후 인터넷에 연결할 수 없음, 컴퓨터가 Wi-Fi를 찾을 수 없음과 같은 곤란한 상황을 겪을 수 있습니다.
Wi-Fi 네트워크에 연결할 수 없는 이유
네트워크 연결이 안 되는 경우에는 다음과 같은 몇 가지 일반적인 문제로 나타납니다:
- Windows 10에서 사용 가능한 Wi-Fi 네트워크를 표시하지 않음: 사용 가능한 Wi-Fi 네트워크를 표시하는 데 문제가 있는 경우 이 오류가 발생합니다. 사용 가능한 연결이 없음: 실제로 몇 가지 사용 가능한 연결이 있음에도 현재 사용 가능한 연결이 없다고 표시됩니다.
- Wi-Fi 아이콘 없음: 필요한 Wi-Fi 아이콘이 네트워크 및 인터넷 설정에 없습니다.
- Wi-Fi 작동 중지: Wi-Fi 연결이 갑자기 중지될 때 이 오류가 발생합니다. Wi-Fi가 열리지 않음: 작업 표시줄에서 Wi-Fi를 열어 보는 것이 좋습니다.
- Wi-Fi 노란색 삼각형: 이 문제는 연결 자체에 문제가 있다는 것을 알려줍니다.
- Wi-Fi 회색으로 동결: 이 문제는 Wi-Fi 연결에 대한 어떠한 조작도 할 수 없게 만듭니다. 열 수 없고 설정에 접근할 수 없습니다.
- 데이터 모뎀 또는 라우터 설정 변경
- 네트워크 케이블 손상
컴퓨터 연결 불가 또는 Wi-Fi 연결 실패 문제 해결
Windows에서 “이 네트워크에 연결할 수 없음” 오류 메시지가 표시되면 다른 기기로 연결하여 Wi-Fi 네트워크가 정상적으로 작동하는지 확인할 수 있습니다. 다른 기기도 Wi-Fi에 연결할 수 없다면 컴퓨터 자체의 네트워크 카드 문제일 수 있습니다. 연결하려는 경우 네트워크 설정, 네트워크 인터페이스 카드 드라이버 등을 확인하여 컴퓨터의 Wi-Fi 연결 문제를 해결해야 합니다.
컴퓨터 문제 해결
방법 1. 네트워크 인터페이스 카드 드라이버 업데이트
네트워크 문제를 해결하는 가장 일반적인 방법은 디바이스 매니저를 열고 Wi-Fi 드라이버를 업데이트하는 것입니다. 작업 방법을 모르는 경우 다음은 자세한 조작 단계입니다:
- 먼저 Windows 로고 키를 마우스 오른쪽으로 클릭하고 [디바이스 매니저]를 클릭하여 디바이스 매니저에 진입합니다.
- 디바이스 매니저 인터페이스에 진입하면 [네트워크 어댑터]를 찾아 펼치고 [Realtek PCle…] 위에서 마우스 오른쪽 버튼을 클릭하여 나오는 드롭다운 메뉴에서 [드라이버 업데이트]를 클릭합니다.

- [드라이버 업데이트] 옵션을 클릭하면 팝업 창에서 [자동으로 드라이버 검색] 옵션을 클릭하고 자동으로 설치가 완료되면 컴퓨터를 다시 시작하고 Wi-Fi 네트워크에 연결을 시도해 보십시오.
방법 2. 문제 해결 실행
- 키보드에서 Win 키와 I 키를 눌러 Windows 설정 인터페이스를 열고, 항목에서 [업데이트 및 보안]을 선택하여 진입합니다.

- 왼쪽 열에서 [문제 해결] 항목을 선택하고 해당 오른쪽 열에서 [추가 문제 해결사] 링크를 클릭하여 다음 단계로 진입합니다.

- 마우스로 아래로 스크롤하여 [인터넷 연결]을 찾아 클릭하면 [문제 해결 실행] 버튼이 나타납니다.

- 시스템이 문제를 검색하고 시스템의 안내에 따라 문제를 해결합니다.
- 마우스를 내리면서 [네트워 크어터]를 찾아 클릭하면 [문제 해결사 실행] 버튼이 나타납니다. 클릭하여 실행하십시오.
- 시스템이 문제를 검색하고 시스템의 안내에 따라 문제를 해결하십시오.
수리가 완료되면 Windows 10에서 Wi-Fi가 보이지 않거나 Win10 컴퓨터에서 Wi-Fi에 연결할 수 없는 문제가 해결되었는지 확인하십시오.
방법 3. 네트워크 인터페이스 카드 장치 제거
Wi-Fi에 연결할 수 없는 컴퓨터를 고치기 위해 다음 단계를 따르십시오:
- Windows 키 + X를 누르고 “디바이스 매니저”를 선택하십시오. [네트워크 인터페이스 카드]를 마우스 오른쪽 버튼으로 클릭하고 [장치 제거]를 선택하십시오.
- Windows 컴퓨터를 다시 시작한 후 다시 Wi-Fi에 연결을 시도하십시오. 성공적으로 연결된 경우 Wi-Fi에 연결할 수 없는 문제가 해결된 것입니다.
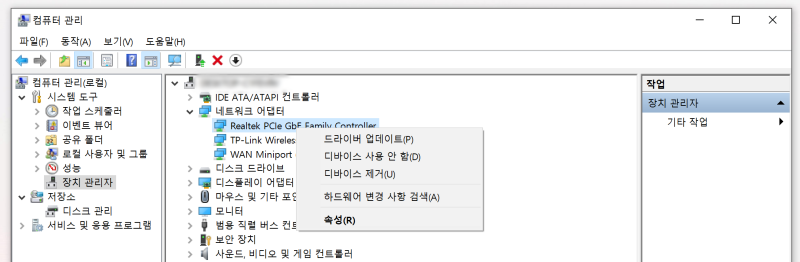
방법 4. 명령 프롬프트를 사용하여 TCP/IP 프로토콜 다시 구성
Windows 시스템 명령 프롬프트를 사용하여 Wi-Fi 네트워크를 재설정하여 컴퓨터가 Wi-Fi에 연결되지 않는 문제를 해결할 수 있습니다.
- 검색 창에 “cmd” 또는 “명령 프롬프트”를 입력하고 “관리자 권한으로 실행”을 클릭하십시오.
- 검은 색 창에 다음 두 명령을 입력하고 Enter를 누르십시오.
netsh winsock reset netsh int ip reset
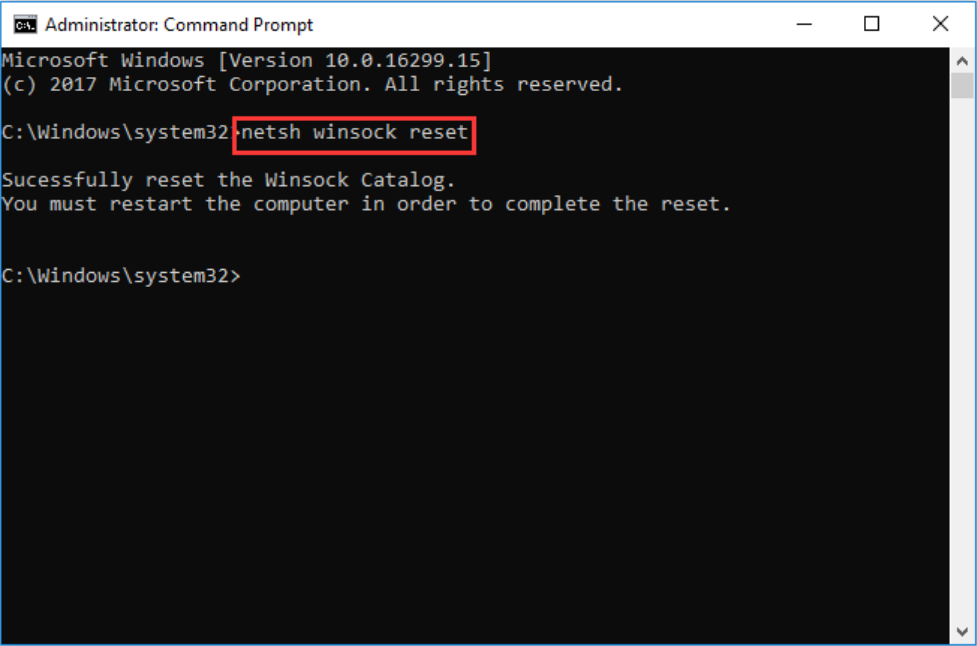
3. 만 인터넷에 연결되지 않는 오류가 수정되었는지 확인하십시오. 여전히 문제가 해결되지 않았다면 아래 명령어를 복사하여 붙여넣고 각 명령어 뒤에 Enter 키를 누르세요:
netsh int ip reset netsh int tcp set heuristics disabled netsh int tcp set global autotuninglevel=disabled netsh int tcp set global rss=enabled
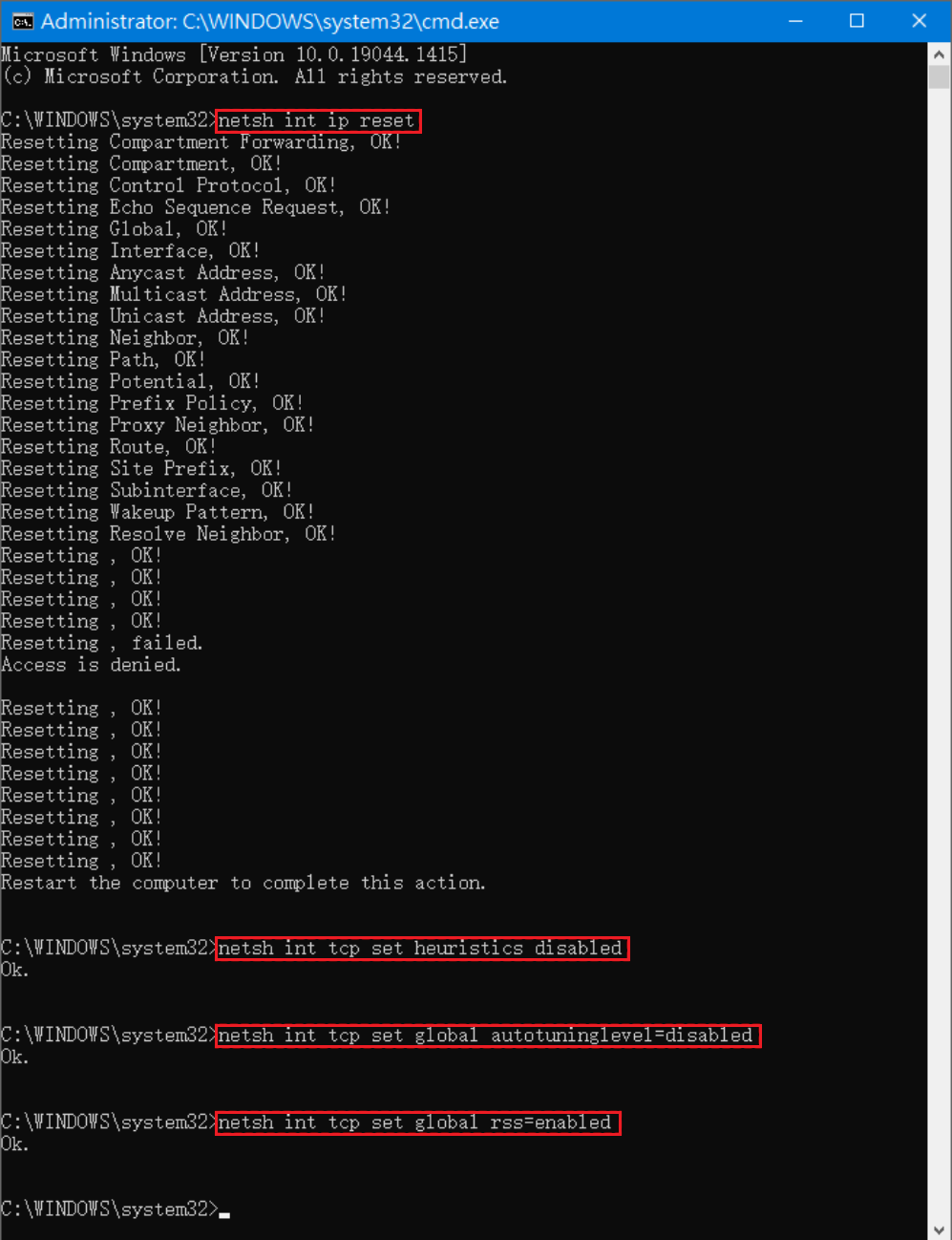
명령어 실행이 완료되면 컴퓨터를 다시 시작하고 연결을 시도하여 Wi-Fi에 연결할 수 없는 문제가 여전히 발생하는지 확인하십시오.
방법 5. 네트워크 이름 및 암호 변경
네트워크 이름 및 암호를 다시 설정하여 Windows 10/11 컴퓨터가 IP를 다시 가져오도록 시도하십시오. 다음은 해당 단계입니다:
- Windows 키 + X를 눌러 “설정”을 선택하십시오.
- “네트워크 및 인터넷”을 선택하십시오.
- “Wi-Fi”를 선택하고 “알려진 네트워크 관리”를 클릭하십시오.

- 표시된 Wi-Fi를 삭제하십시오.
- 왼쪽 열에서 “상태”를 선택하고 “공유 옵션”를 클릭하십시오.

- “새 연결 또는 네트워크 설정”을 클릭하여 네트워크를 다시 설정하십시오.

- “무선 네트워크에 수동으로 연결”을 선택하십시오.
- 네트워크 이름과 암호를 다시 입력하고 설정을 완료한 후 Wi-Fi에 다시 연결하십시오.
방법 6. 안티바이러스 소프트웨어로 악성 프로그램 검사
웹 브라우징 중에 악성 프로그램에 감염될 수 있습니다. 악성 바이러스 프로그램은 Wi-Fi에 연결할 수 없거나 찾을 수 없는 문제를 포함하여 컴퓨터의 어느 곳이든 파괴할 수 있습니다. 컴퓨터에 안티바이러스 소프트웨어가 설치되어 있으면 해당 소프트웨어가 네트워크를 파괴하는 악성 프로그램을 차단하거나 제거합니다.
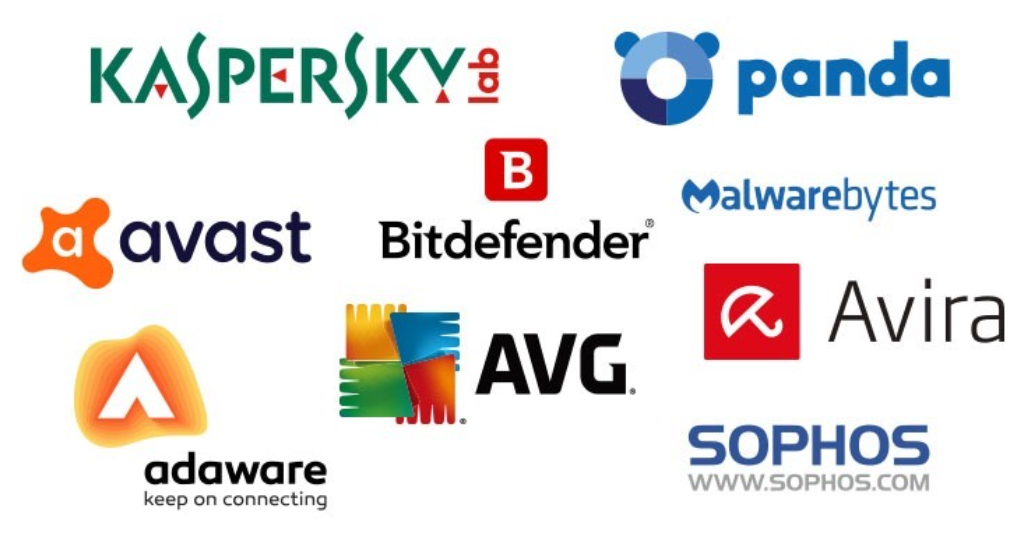
위에는 컴퓨터의 Wi-Fi 연결에 관한 설정입니다. 그러나 네트워크 문제라고 판단되는 경우 다음 측면을 확인해야 합니다.
네트워크 문제
위의 방법을 모두 시도해봤고, 네트워크 카드의 하드웨어 오류도 제외했지만 여전히 Wi-Fi를 사용할 수 없다면, 아래 방법을 단계별로 시도하여 네트워크를 복원해 볼 수 있습니다.
방법 1. Wi-Fi 라우터 또는 모뎀을 확인하고 다시 시작합니다.
컴퓨터가 Wi-Fi에 연결되지 않는 상황에서, 라우터 또는 모뎀을 다시 시작하면 문제가 해결될 수 있습니다. 이 방법은 Wi-Fi가 원래 정상적으로 연결되었지만 갑자기 네트워크가 없는 상황에 적용됩니다. 이 경우 기기의 전원 플러그를 빼고 10-30초 동안 기다린 후 다시 전원을 연결하면 됩니다. 그리고 몇 분을 기다리면 정상적으로 연결될 수 있습니다. 아래 단계를 참고하세요.
- 라우터와 모뎀의 전원 코드를 뽑고, 최소한 30초 동안 기다립니다.
- 모뎀의 전원을 다시 연결하고, 모뎀의 LED가 깜박임을 멈출 때까지 기다립니다.
- 라우터의 전원을 다시 연결합니다.
- 몇 분 정도 기다린 후, 장치의 LED 신호를 확인하여 장치가 정상적으로 작동하는지 확인하고, Windows에서 이 Wi-Fi 네트워크를 검색해 보세요.

라우터는 사용 중에 일시적인 오류나 장애가 발생할 수 있으므로, 라우터 또는 모뎀을 다시 시작하면 설정을 다시로드하여 정상 상태로 복원할 수 있습니다.
방법 2. 네트워크 인터페이스 카드 재시작
비활성화 후에 네트워크 인터페이스 카드를 다시 활성화하는 것도 노트북에서 Wi-Fi를 찾을 수 없는 문제를 해결하는 데에 자주 사용되는 방법 중 하나입니다.
- 윈도우 키 + X를 누르고 “장치 관리자”를 클릭합니다.
- “네트워크 인터페이스 카드”를 우클릭하고 “속성”을 선택합니다.
- 상단 탭에서 “고급”을 선택하고 변경하려는 항목을 선택한 후 “비활성화” 또는 “활성화”를 선택합니다.
- 컴퓨터를 다시 시작하고 필요한 Wi-Fi를 검색합니다.
결론
Windows Wi-Fi 연결 문제를 마주했을 때, 이 문서에서 제시한 방법을 따라 먼저 컴퓨터 문제인지 모든 기기가 연결되지 않는 문제인지 판단할 수 있습니다. 그런 다음 각 방법을 차례대로 확인하여 문제를 해결할 수 있습니다. 복잡한 조치를 시작하기 전에 반드시 하드웨어 장치가 정상인지 확인하십시오. 제시한 방법들이 다양한 컴퓨터에서 Wi-Fi에 연결할 수 없는 상황에 대한 해결책을 찾는 데에 도움이 될 것입니다.