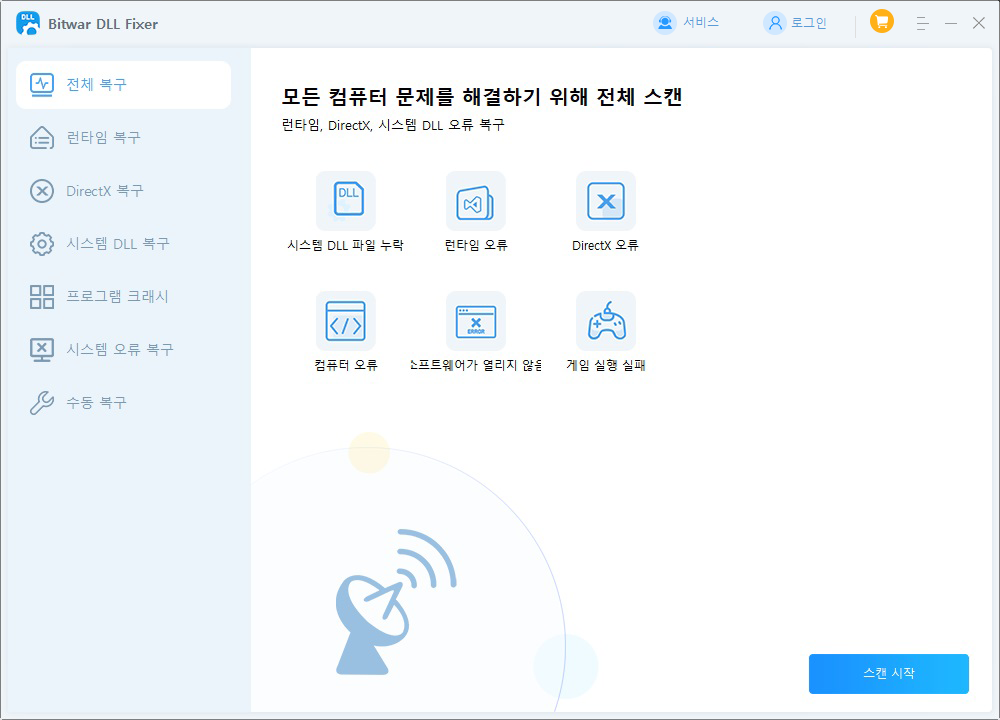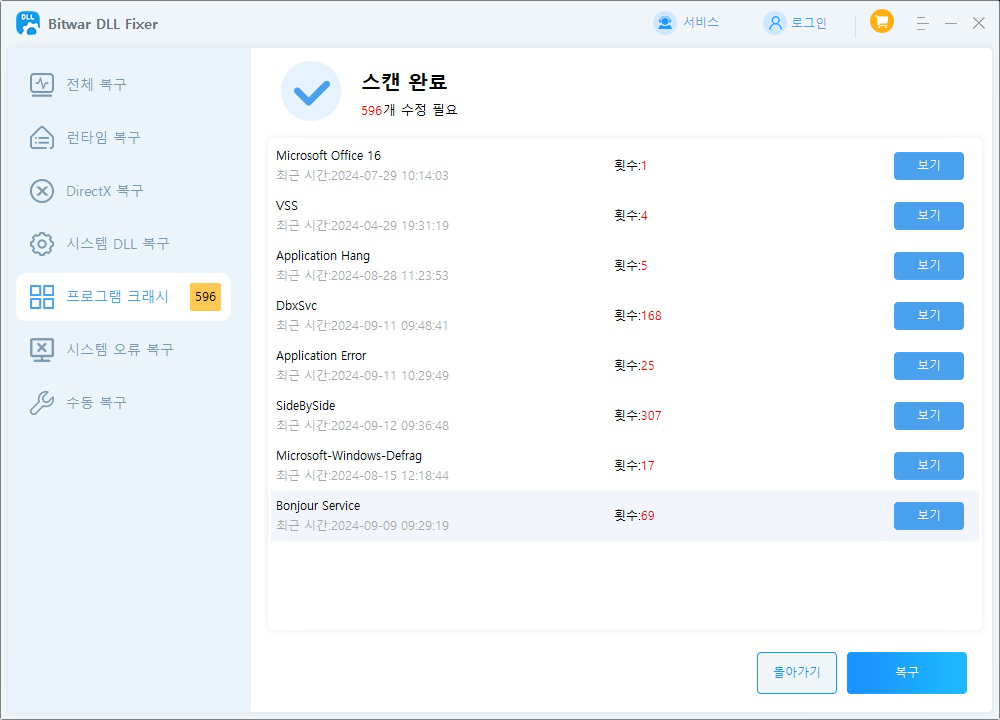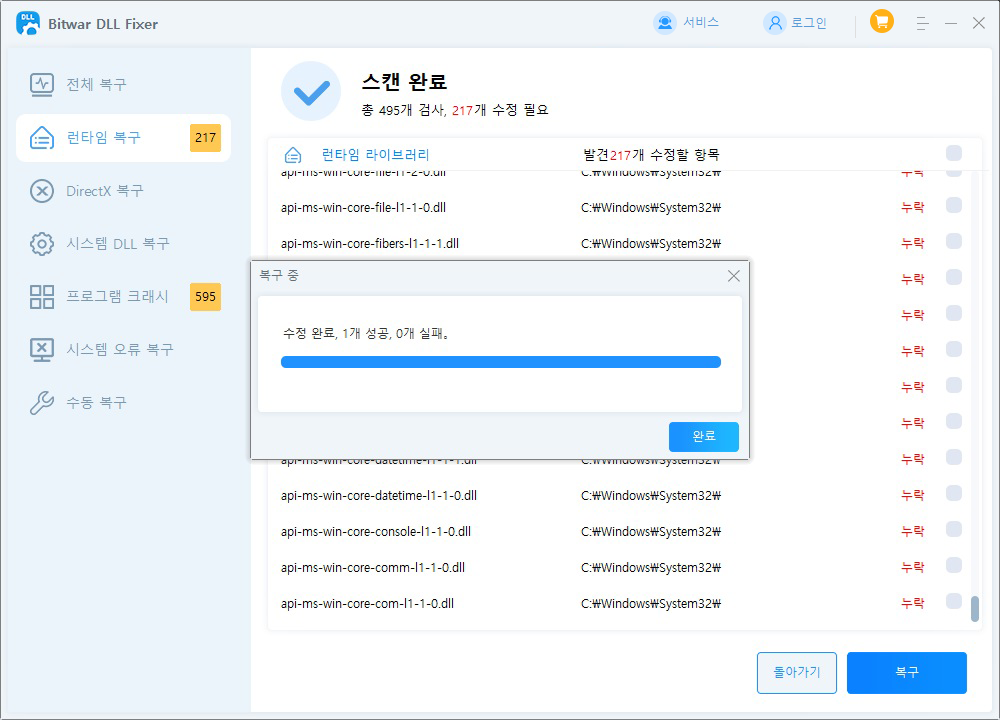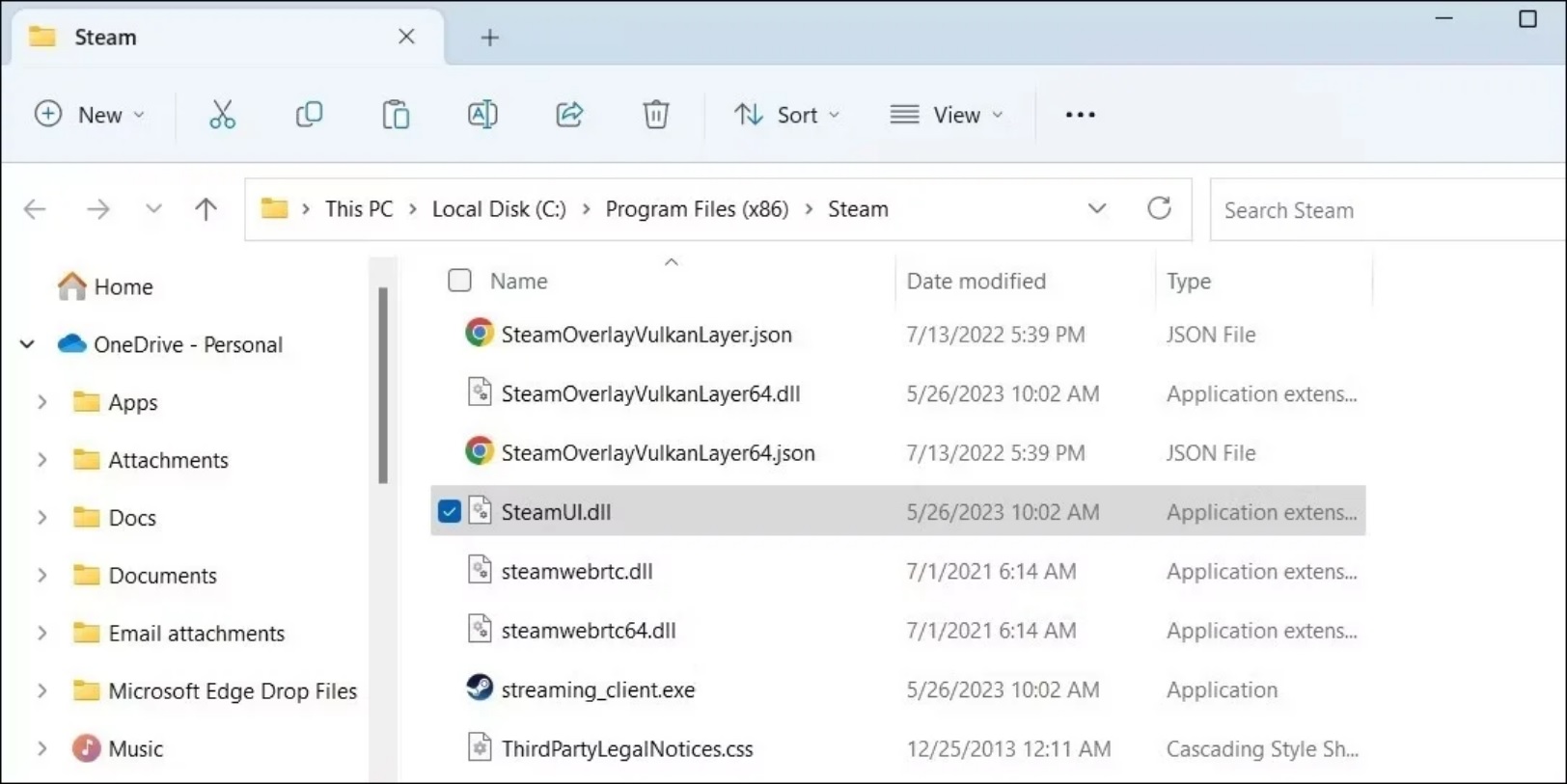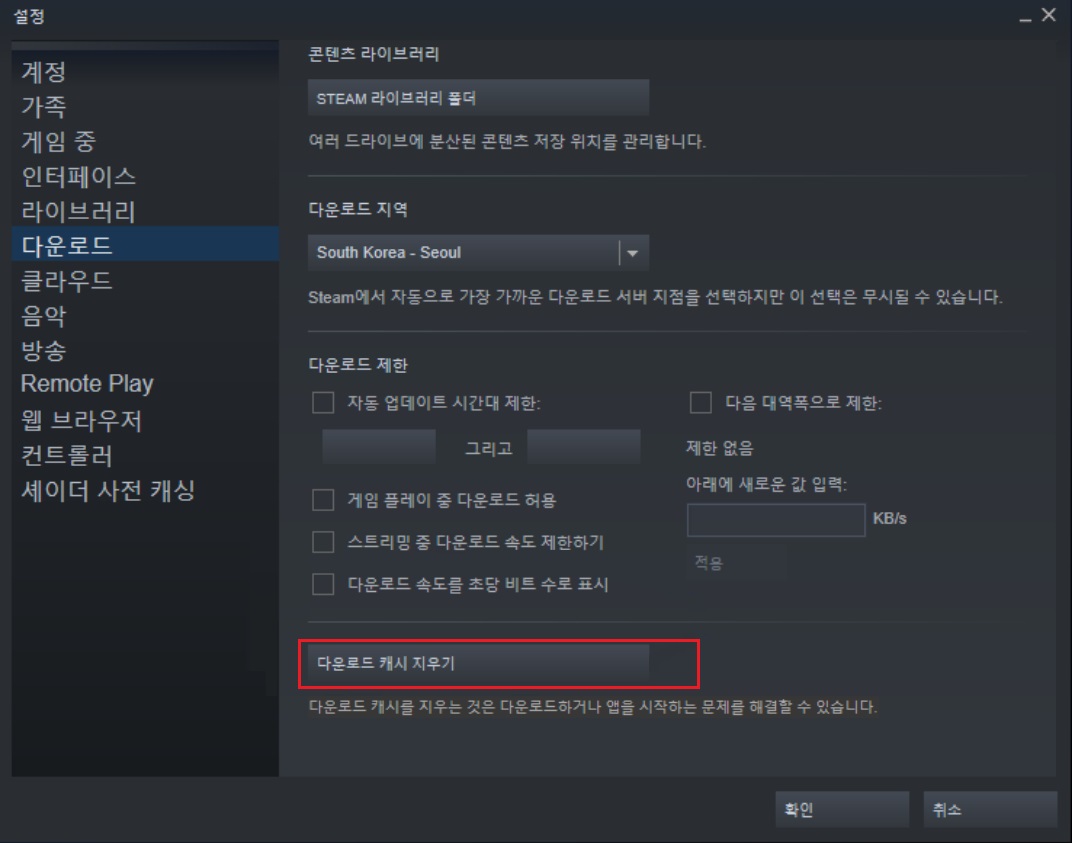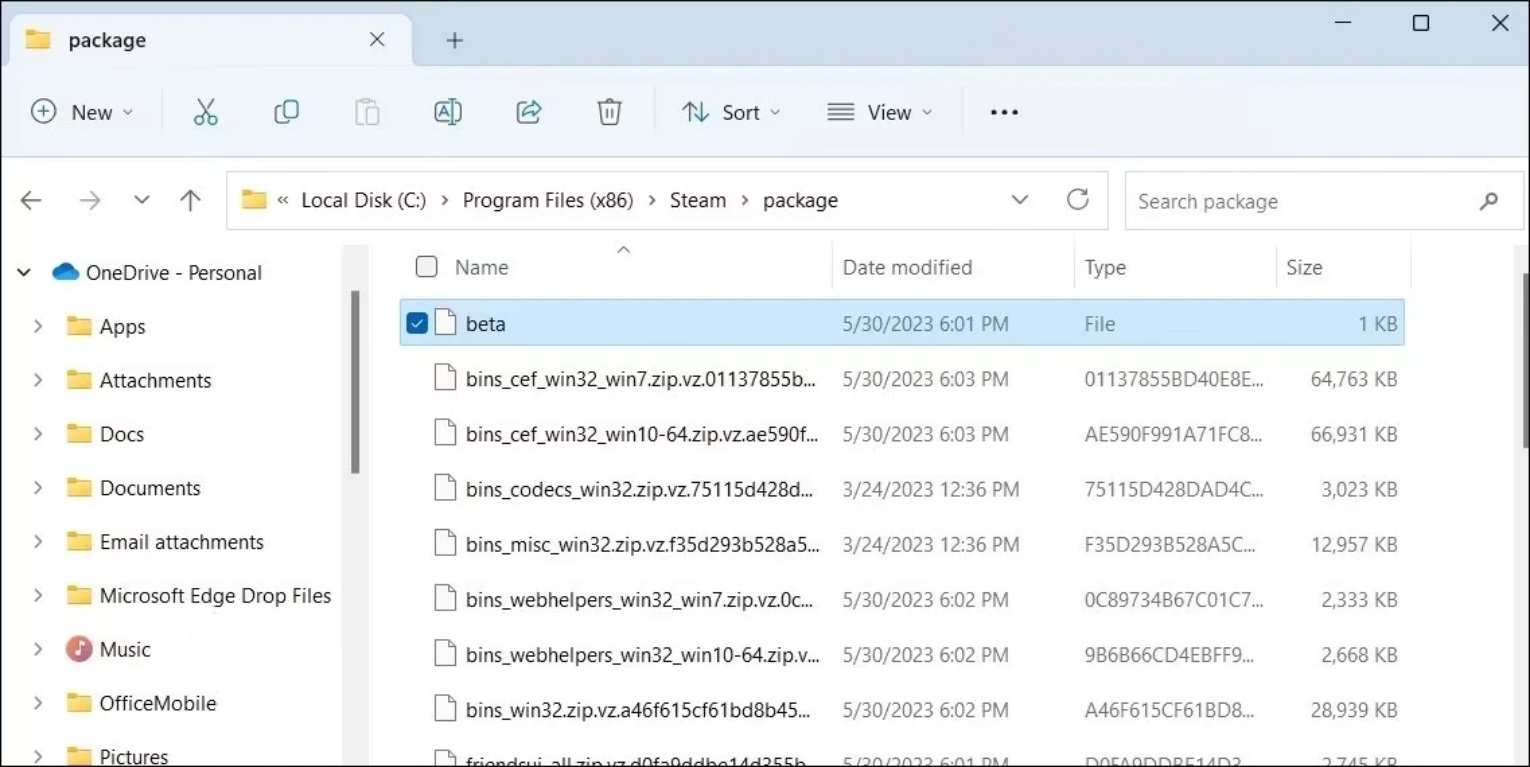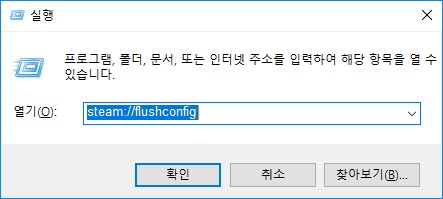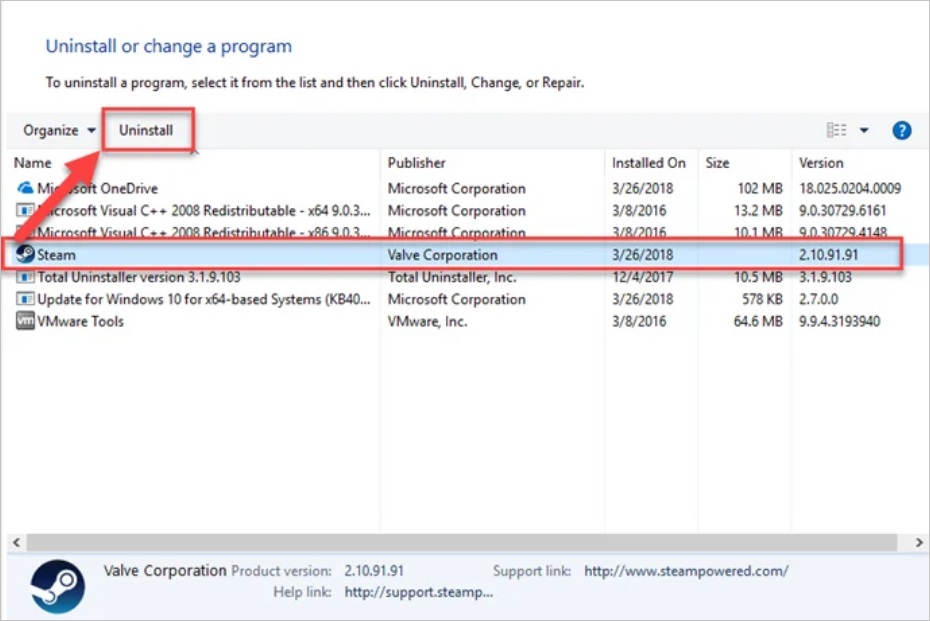“컴퓨터에서 Steam을 실행하려고 할 때, 프로그램이 로딩되기 전에 충돌하면서 ‘치명적인 오류: steamui.dll을 불러올 수 없습니다’라는 오류 메시지가 나타납니다. 이 문제를 해결해 다시 게임을 할 수 있는 방법은 무엇인가요?”
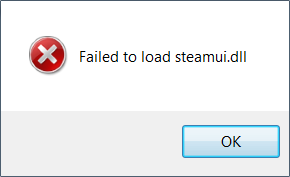
Steam이 오류 메시지를 표시하며 로딩되지 않는 문제는 드문 일이 아닙니다. Steam은 게임 커뮤니티에서 가장 인기 있는 게임 플랫폼입니다. Steam이 실행되지 않으면 플레이어는 이 플랫폼에서 어떤 게임도 실행할 수 없습니다. 게임을 시작할 때 사용자들이 가장 많이 접하는 오류 메시지 중 하나가 “steamui.dll을 불러올 수 없습니다”입니다. 많은 플레이어는 이것이 하드 드라이브나 메모리 문제라고 생각하지만, 이는 일반적인 DLL 오류일 뿐입니다. 이 문제를 해결하는 방법은 여러 가지가 있으며, 원인에 따라 해결책이 달라집니다.
Steamui.dll은 어디에 있습니까?
손상된 Steamui.dll 파일을 새 파일로 교체하려면 C:\Program Files\Steam 경로에 해당 파일을 저장해야 합니다. Steamui.dll을 찾아 교체하세요.
Steamui.dll을 불러올 수 없는 이유는 무엇인가요?
가장 일반적인 원인은 해당 DLL 파일이 손상되었거나 누락된 경우입니다. 그 외에도 오류를 유발할 수 있는 몇 가지 다른 원인이 있습니다:
- Steam과 관련된 DLL 파일이 바이러스 또는 악성 소프트웨어에 감염된 경우
- Steam 설정 파일의 손상
- 손상된 Steam 다운로드 캐시
- 일부 Windows 시스템 파일의 손상
- 타사 프로그램이 Steam의 실행을 방해하는 경우
Steamui.dll을 불러올 수 없는 문제를 해결하는 방법은?
Steamui.dll 파일을 불러올 수 없는 이유는 복잡해 보일 수 있지만, 문제의 원인에 따라 이를 해결해 Steam을 정상적으로 실행할 수 있습니다. 아래의 방법들을 하나씩 시도해 문제를 해결해 보세요.
방법 1. 누락되거나 손상된 DLL 파일 복구
Steam이 steamui.dll을 불러올 수 없는 경우, 관련 DLL 파일이 누락되었거나 손상된 것이 원인일 수 있습니다. 실제로 Steam과 관련된 다른 DLL 파일이 손상되었을 때도 동일한 오류 메시지를 받을 수 있습니다. 이 경우 전문적인 DLL 파일 복구 소프트웨어를 사용해 문제를 해결해야 합니다. Bitwar DLL Fixer를 사용해 누락되거나 손상된 DLL 파일을 복원하는 것을 추천합니다.
Bitwar DLL Fixer의 주요 기능:
- 시스템을 철저하게 검사하여 결함이 있는 DLL 파일을 찾아냅니다.
- 거대한 DLL 데이터베이스를 사용하면 한 번의 클릭으로 손상된 DLL 파일을 복구할 수 있습니다.
- 손실된 DLL 파일, 런타임 라이브러리 및 게임 관련 파일을 복구하세요.
- 시스템, 프로그램 및 게임 관련 시작 문제를 해결합니다.
- 99% 성공률, 매우 간단하고 사용자 친화적인 인터페이스.
Bitwar DLL Fixer 소프트웨어 공식 웹사이트: https://www.bitwarsoft.com/ko/dll-fixer
다음은 Bitwar DLL Fixer를 사용해 Steam DLL 파일을 찾아 복구하는 단계입니다.
- Bitwar DLL Fixer를 설치하고 실행합니다. ‘전체 복구’ 버튼을 클릭해 스캔을 시작합니다.

- 스캔이 완료되면 시스템 DLL 복구 항목을 확인하고 steamui.dll을 찾습니다.

- 해당 항목을 체크하고 ‘복구’ 버튼을 클릭합니다 (모두 선택해 한 번에 복구할 수도 있습니다).

- 복구가 완료되면 컴퓨터를 재시작하고, Steam을 다시 실행해 충돌 여부를 확인합니다.
방법 2. Libswscale-3.dll 파일과 Steamui.dll 파일 삭제
손상된 Steam DLL 파일을 해결하는 간단한 방법은 수동으로 삭제하는 것입니다. 파일을 삭제한 후 Steam을 실행하면 누락된 DLL 파일의 새 복사본이 다운로드되며, 이를 통해 정상적으로 실행될 가능성이 높습니다.
- 바탕화면의 Steam 아이콘을 우클릭합니다. ‘속성’을 선택합니다.
- ‘바로가기’ 탭에서 ‘파일 위치 열기’ 버튼을 클릭합니다.
- Libswscale-3.dll 및 Steamui.dll 파일을 찾습니다.

- 파일을 선택하고 Delete 키를 누릅니다.
파일을 삭제한 후 Steam을 다시 실행하면, 삭제된 파일이 새 복사본으로 대체됩니다.
방법 3. Steam 다운로드 캐시 삭제
많은 사용자들이 Steam 다운로드 캐시를 삭제함으로써 Steamui.dll 실행 오류를 해결할 수 있었다고 보고했습니다. 다운로드 캐시를 삭제해도 Steam에 설치된 게임에는 영향을 주지 않습니다. 다운로드 캐시를 삭제하는 방법은 다음과 같습니다.
- Steam 클라이언트를 열고 왼쪽 상단의 ‘Steam’ 메뉴 옵션을 클릭합니다. ‘설정’을 선택합니다.
- 설정 패널에서 왼쪽 메뉴에서 ‘다운로드’ 옵션을 선택합니다.
- ‘다운로드 캐시 삭제’ 버튼을 클릭한 후, 확인 버튼을 클릭합니다.

- 팝업 메시지가 나타나면 확인을 클릭해 진행합니다.
방법 4. 베타 파일 삭제
만약 Steam 클라이언트 테스트 버전을 사용 중이라면, Windows 11/10에서 steamui.dll을 불러올 수 없는 오류 메시지가 나타날 수 있습니다. 이 오류 메시지로 인해 Steam을 실행할 수 없으므로, Steam 디렉토리에서 테스트 패키지를 삭제해야 합니다.
- Windows + E 키를 눌러 파일 탐색기를 엽니다. C:\Program Files에 있는 Steam 디렉토리로 이동합니다.
- Steam 폴더에서 ‘Package’ 폴더를 더블클릭합니다.
- 베타 파일을 선택하고 삭제 키를 눌러 삭제합니다.

- 컴퓨터를 다시 시작하고 Steam을 다시 실행합니다.
Steam은 베타 버전 대신 안정적인 버전을 다운로드해 설치할 것입니다.
방법 5. SFC 및 DISM 스캔 실행
Steam의 정상 실행에 필요한 Windows 파일이 손상되면, Steam이 정상적으로 실행되지 않을 수 있습니다. 시스템 파일 검사기(SFC)를 사용해 시스템 파일 문제를 확인하고 복구할 수 있습니다. 또한, 배포 이미지 서비스 및 관리(DISM)를 사용해 필요한 시스템 이미지 파일을 찾고 복구할 수 있습니다.
- 컴퓨터를 재부팅하고 안전 모드로 시작합니다.
- ‘시작’ 메뉴 버튼을 우클릭하고 ‘Windows PowerShell(관리자)’을 선택합니다.
- “DISM /Online /Cleanup-Image /RestoreHealth”를 입력하고 Enter 키를 누릅니다. DISM 스캔이 완료될 때까지 기다립니다.
- “SFC /scannow”를 입력하고 Enter 키를 누릅니다. 이 명령은 Windows 설치 파일 및 시스템 파일을 복구합니다.
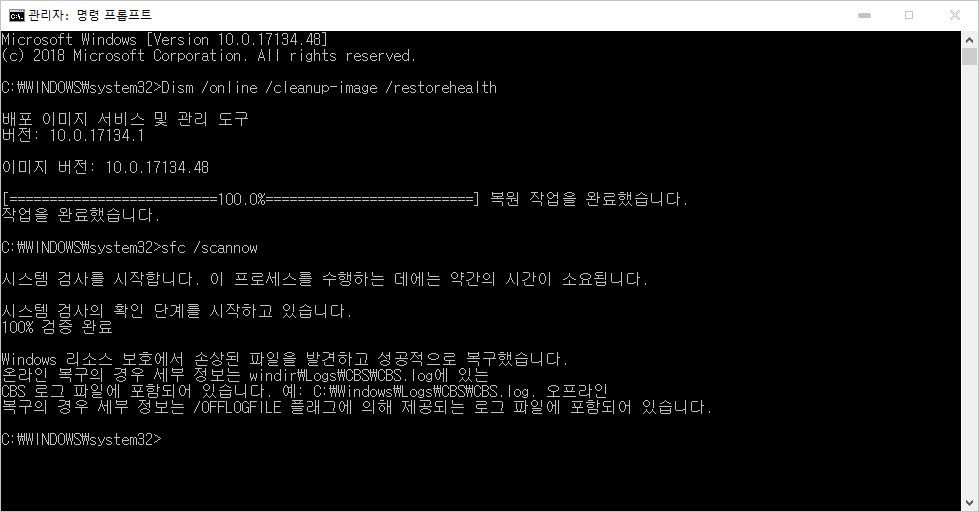
스캔이 끝나면 컴퓨터를 다시 시작하고 Steam을 실행해 문제 해결 여부를 확인합니다.
방법 6. Steam 설정 초기화
Steam 내부 설정이 잘못되면 프로그램이 실행되지 않을 수 있습니다. 설정을 초기화하면 Steam 설치 후 변경한 모든 구성을 잃게 되지만, 문제가 해결될 수 있습니다.
- 작업 표시줄에서 숨겨진 아이콘을 클릭한 후, Steam 로고를 우클릭하고 ‘Steam 종료’를 선택합니다.
- Windows + R 키를 눌러 ‘실행’ 대화 상자를 엽니다.
- ‘실행’ 대화 상자에 “steam://flushconfig” 명령을 입력하고 Enter 키를 누릅니다.

- 팝업 메시지가 나타나면 ‘확인’ 버튼을 클릭합니다.
설정이 초기화된 후 Steam을 다시 열어 문제가 해결되었는지 확인합니다.
방법 7. Steam 재설치
위 방법들이 문제를 해결하지 못할 경우, 최후의 방법은 Steam을 제거하고 다시 설치하는 것입니다. Steam을 제거하는 단계는 다음과 같습니다.
- ‘시작’ 메뉴에서 ‘제어판’을 엽니다.
‘프로그램 및 기능’ 옵션을 클릭합니다. - 설치된 프로그램 목록에서 Steam을 선택합니다.
- ‘제거’ 버튼을 클릭하고 화면의 지시에 따라 Steam을 제거합니다.

- Steam 설치 프로그램을 다운로드하고 실행하여 최신 버전의 Steam을 재설치합니다. 이때 반드시 관리자 계정으로 로그인해 설치해야 합니다.
요약
만약 Steam이 컴퓨터에서 실행되지 않으며 “SteamUI.dll을 불러올 수 없습니다”라는 오류가 발생하더라도 당황하지 마세요. 컴퓨터를 재시작하고 Steam을 다시 실행해 보십시오. 문제가 여전히 지속된다면, 위의 여러 가지 해결 방법을 시도해 볼 수 있습니다. 클릭 한 번으로 Steam 관련 DLL 파일을 즉시 복구할 수 있으며, Bitwar DLL Fixer를 사용하여 손상되거나 누락된 Steam 및 Windows 관련 DLL 파일을 즉시 복구할 수 있습니다.