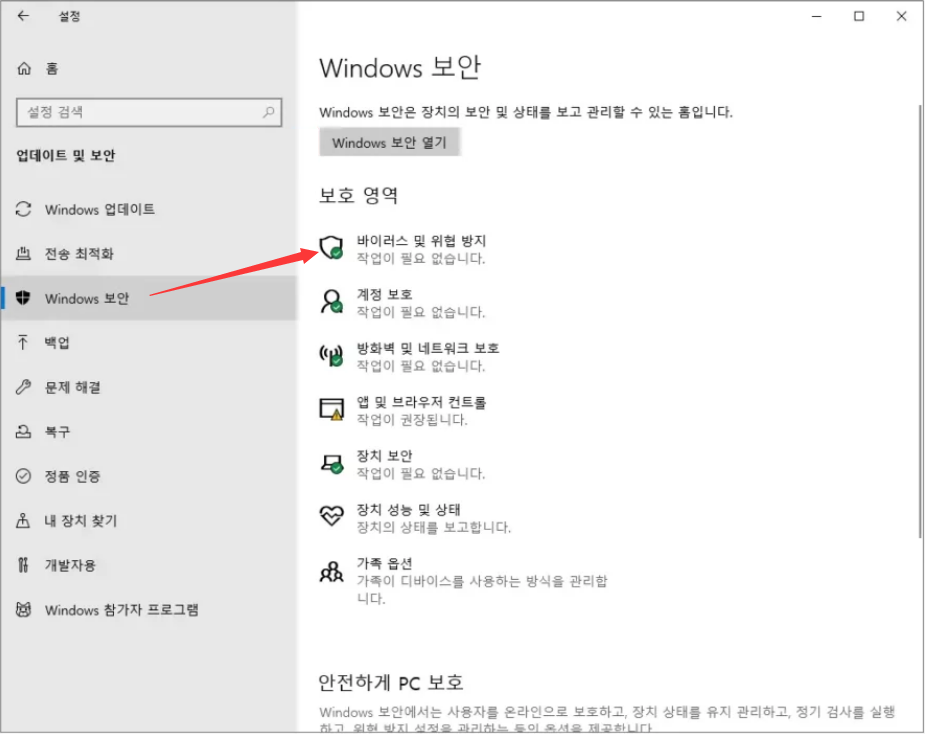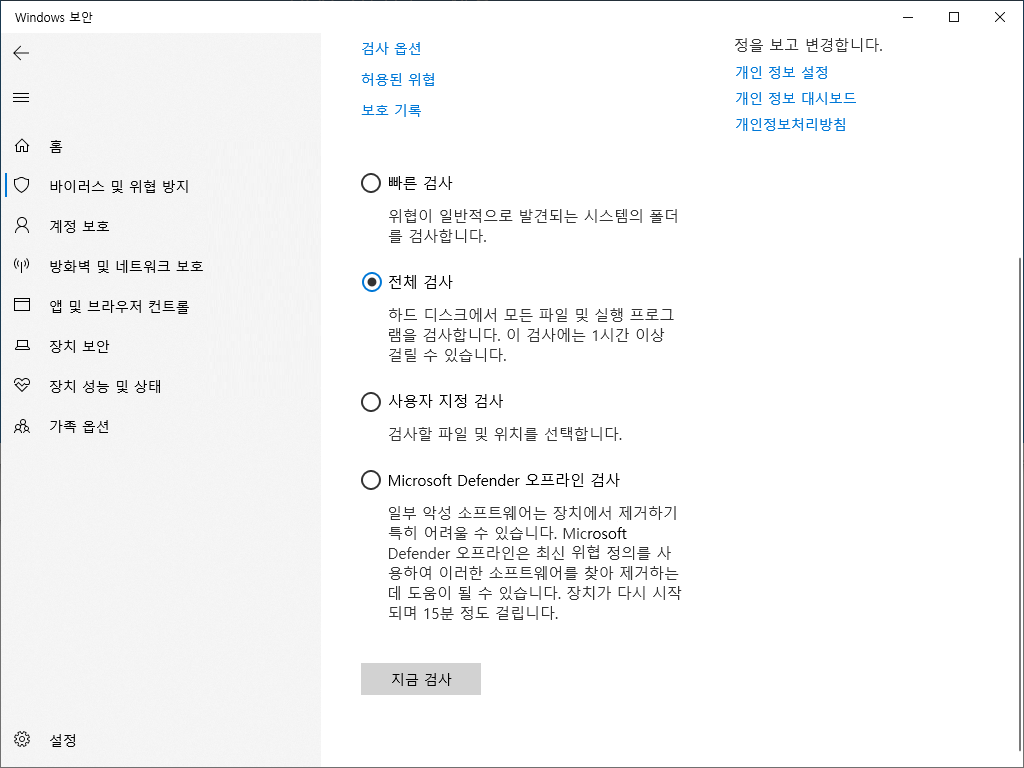컴퓨터에서 NTFS_FILE_SYSTEM 블루스크린 오류가 발생할 때, 어떻게 처리해야 할까요? NTFS_FILE_SYSTEM 오류를 해결하고 중지하는 방법은 무엇일까요? 이 오류를 이해하는 것이 문제 해결의 핵심입니다.
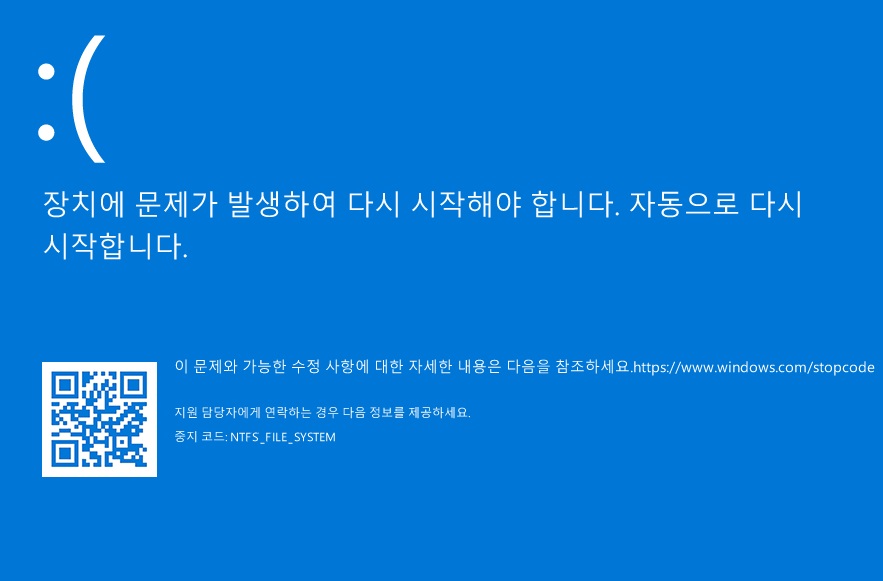
이 문서에서는 NTFS 파일 시스템 오류가 실제로 무엇을 의미하는지, 왜 발생하는지 설명하고 컴퓨터를 다시 시작하고 실행할 수 있는 6가지 간단한 솔루션을 제공합니다.
NTFS_FILE_SYSTEM 오류란 무엇입니까?
NTFS_FILE_SYSTEM 오류는 윈도우 컴퓨터에서 자주 발생하는 블루스크린 오류 중 하나입니다. 이 오류는 “NTFS 파일 시스템 블루스크린”으로도 불리며, 컴퓨터가 정상적으로 작동하지 않게 되고 블루스크린에서 더 이상 진행되지 않게 만듭니다.
NTFS 파일 시스템에서 문제가 발생하면, 이는 일반적으로 ntfs.sys 파일과 관련된 오류로 나타납니다. 이 파일은 NTFS 파일 시스템 작업을 처리하는 중요한 시스템 파일이며, ntfs.sys 파일에 문제가 생기면 블루스크린 오류로 이어질 수 있습니다.
NTFS_FILE_SYSTEM 오류가 발생하는 이유
NTFS_FILE_SYSTEM 블루스크린 오류는 다양한 원인으로 인해 발생할 수 있습니다. 아래는 그 중 일반적인 원인들입니다:
- 시스템 파일 손상: 갑작스러운 종료, 소프트웨어 충돌, 악성 소프트웨어 감염 등이 시스템 파일 손상을 일으킬 수 있습니다.
- 하드웨어 고장: 하드디스크의 불량 섹터나 하드웨어 부품의 고장은 NTFS 시스템에 큰 위협이 됩니다.
- 비정상 종료: 컴퓨터가 갑자기 종료되거나 전원이 차단되면 파일 시스템 손상이 발생할 수 있습니다.
- 드라이버 문제: 하드웨어를 지원하는 드라이버가 정상적으로 작동하지 않으면 NTFS_FILE_SYSTEM 오류가 발생할 수 있습니다.
- 바이러스 또는 악성 소프트웨어 감염: 시스템 파일, 특히 ntfs.sys 파일이 감염되면 시스템 부팅에 문제가 생길 수 있습니다.
- 파일 시스템 설정 오류: 운영 체제의 잘못된 설정도 NTFS 파일 시스템 오류를 일으킬 수 있습니다.
NTFS_FILE_SYSTEM 오류를 수정하는 방법
이제 이러한 원인들을 이해했다면, 아래의 방법들을 통해 문제를 해결할 수 있습니다:
방법 1. 윈도우 시작 복구 사용
Windows 시작 복구 도구는 시스템이 정상적으로 부팅되지 않는 문제를 해결하기 위한 도구입니다. 이 도구는 시스템에서 문제를 찾아 수정하며, 특히 블루스크린 오류가 발생할 때 시스템을 정상적으로 복원하고 파일 손실을 방지할 수 있습니다. 다음은 NTFS 파일 시스템 블루스크린 오류를 해결하는 방법입니다:
- 컴퓨터를 재부팅합니다. 부팅 중에 Shift 키를 누른 상태에서 “다시 시작”을 선택하여 고급 옵션 메뉴로 들어갑니다.
- 그런 다음 “시작 복구”를 클릭하고 화면의 지시에 따라 문제를 해결합니다.
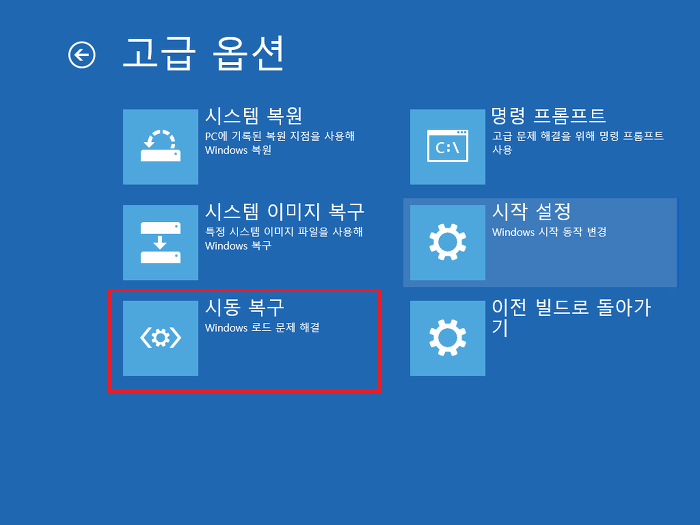
방법 2. 시스템 파티션 확장
시스템 파티션이 너무 작아서 NTFS 파일 시스템 오류가 발생할 수 있습니다. 시스템 파티션을 확장하면 충분한 공간을 확보하여 시스템이 원활하게 실행될 수 있으며, 이로 인해 오류 발생 가능성이 줄어듭니다. 시스템 파티션의 공간 부족은 시스템 충돌이나 오류의 원인이 될 수 있습니다. 다음은 시스템 파티션을 확장하는 방법입니다:
- “내 컴퓨터”를 마우스 오른쪽 버튼으로 클릭하고 “관리”를 선택합니다.
- “디스크 관리”를 클릭합니다.
- 시스템 파티션을 찾아 마우스 오른쪽 버튼으로 클릭한 다음 “볼륨 확장”을 선택합니다.
- 지시에 따라 디스크 공간을 확장합니다.
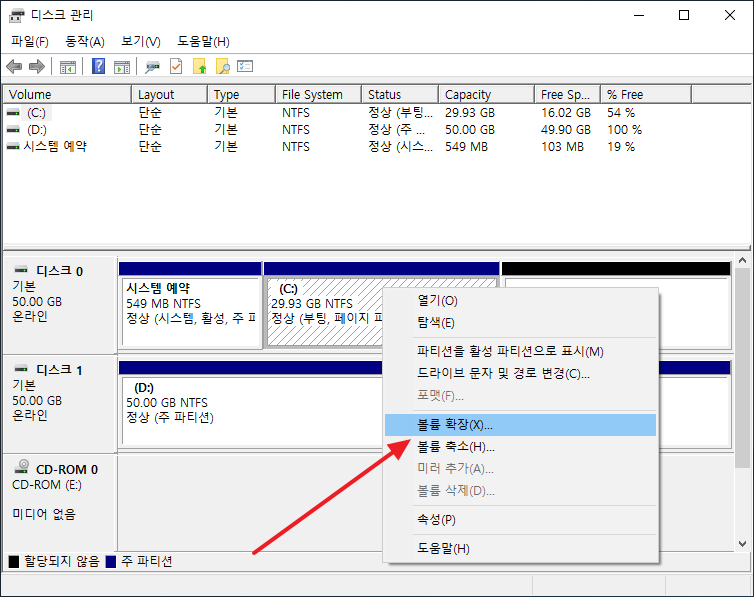
방법 3. SFC 스캔 실행
Windows에는 SFC(시스템 파일 검사기)라는 유틸리티가 있어 손상된 시스템 파일을 복구하고 컴퓨터에서 교체할 수 있습니다. SFC 스캔을 실행하면 필수 시스템 파일이 제대로 작동하는지 확인할 수 있습니다. 스캔 중에 문제가 발견되면, 자동으로 손상된 파일을 교체해 NTFS_FILE_SYSTEM 및 ntfs.sys 오류를 해결할 수 있습니다. 다음은 SFC 스캔을 실행하여 NTFS 파일 시스템 BSOD 문제를 해결하는 방법입니다:
- Win + R 키를 누르고 “cmd”를 입력한 다음 Enter 키를 눌러 명령 프롬프트를 엽니다.
- “sfc /scannow”를 입력하고 Enter 키를 누릅니다.
- 스캔이 완료될 때까지 기다린 후 컴퓨터를 재부팅합니다.
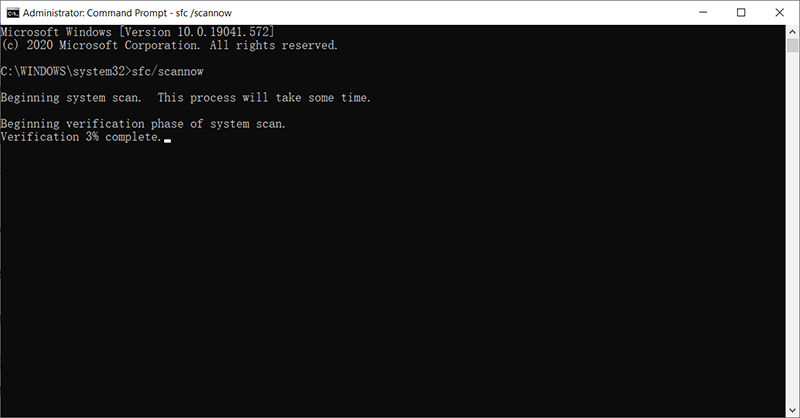
방법 4. Windows 보안으로 컴퓨터 바이러스 검사하기
바이러스와 악성 소프트웨어는 시스템 파일에 심각한 손상을 줄 수 있으며, 이는 NTFS_FILE_SYSTEM 및 ntfs.sys 오류와 같은 문제를 유발할 수 있습니다. 컴퓨터의 안정적인 작동을 유지하고 데이터를 손실 없이 보호하기 위해, 바이러스 및 위협 요소가 있는지 컴퓨터를 검사해야 합니다. Windows 보안 기능을 사용하여 빠른 검사 또는 전체 검사를 실행하여 문제를 일으킬 수 있는 악성 소프트웨어를 확인하고 삭제할 수 있습니다.
컴퓨터에서 블루스크린 오류를 해결하기 위해 바이러스를 스캔하는 방법은 다음과 같습니다:
- 시작 메뉴에서 Windows 보안을 엽니다.
- 바이러스 및 위협 방지를 클릭합니다.

- 빠른 검사 또는 전체 검사 중 하나를 선택하고, 지금 검사를 클릭합니다.

방법 5. 장치 드라이버 업데이트
오래된 또는 호환되지 않는 장치 드라이버는 NTFS 파일 시스템 오류와 같은 다양한 문제를 일으킬 수 있습니다. 드라이버는 하드웨어가 운영 체제와 통신할 수 있도록 중요한 역할을 하며, 모든 드라이버를 최신 상태로 유지하면 충돌을 방지하고 오류 가능성을 줄일 수 있습니다. 이로 인해 컴퓨터의 성능도 향상될 수 있습니다.
- 시작 버튼을 마우스 오른쪽 버튼으로 클릭한 후, 장치 관리자를 선택합니다.
- 카테고리를 확장하고, 업데이트할 장치를 마우스 오른쪽 버튼으로 클릭합니다.
- 드라이버 업데이트를 클릭하고 화면의 지시에 따라 업데이트를 진행합니다.
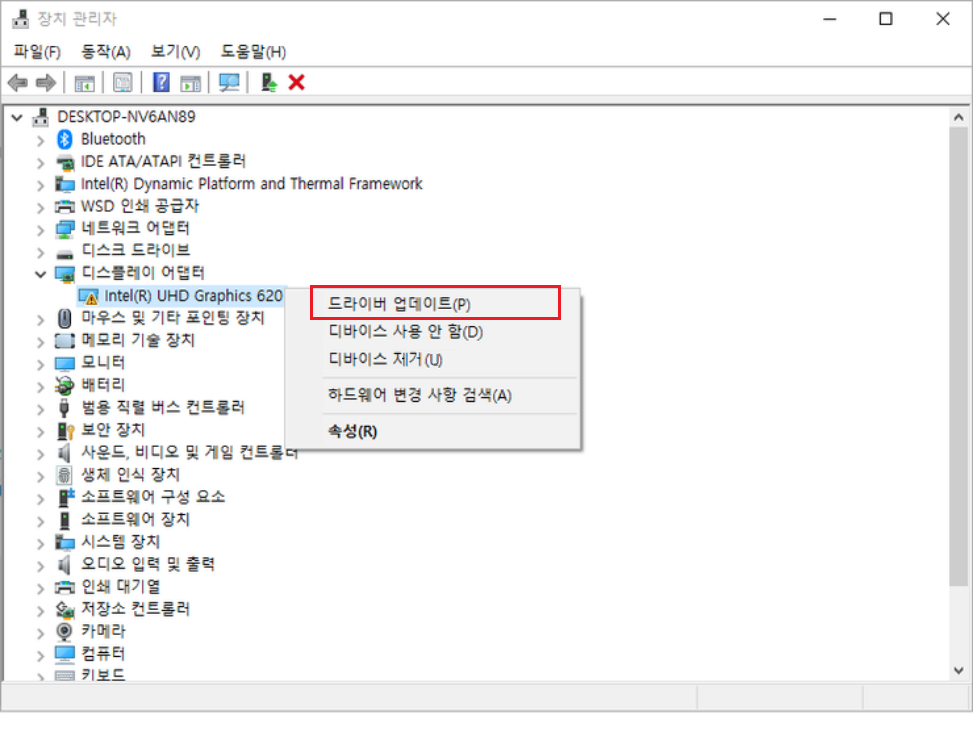
방법 6. BitDefender 또는 Webroot 제거
BitDefender 또는 Webroot와 같은 보안 소프트웨어가 시스템에 간섭하여 NTFS_FILE_SYSTEM 오류를 유발할 수 있습니다. 특정 보안 소프트웨어가 문제를 일으킨다고 의심되면, 일시적으로 해당 소프트웨어를 제거해보십시오.
- 제어판을 열고, 프로그램을 클릭합니다.
- BitDefender 또는 Webroot를 찾아 제거를 클릭합니다.
방법 7. CHKDSK로 디스크 오류 검사
Windows의 CHKDSK 유틸리티는 하드 드라이브의 오류를 검사하고 수정하는 역할을 합니다. 이 도구를 사용하여 NTFS_FILE_SYSTEM 오류를 포함한 여러 디스크 관련 문제를 해결할 수 있습니다. 다음 단계에 따라 디스크 오류를 확인하고 NTFS 파일 시스템 BSOD 오류를 해결할 수 있습니다:
- 관리자 권한으로 명령 프롬프트를 실행합니다.
chkdsk C:/f를 입력합니다. 여기서 “C:”는 검사할 드라이브 문자를 나타내며, 필요에 따라 변경할 수 있습니다. Enter 키를 누릅니다.- 화면의 지시에 따라 오류를 수정하고, 컴퓨터를 다시 시작하여 문제를 해결합니다.
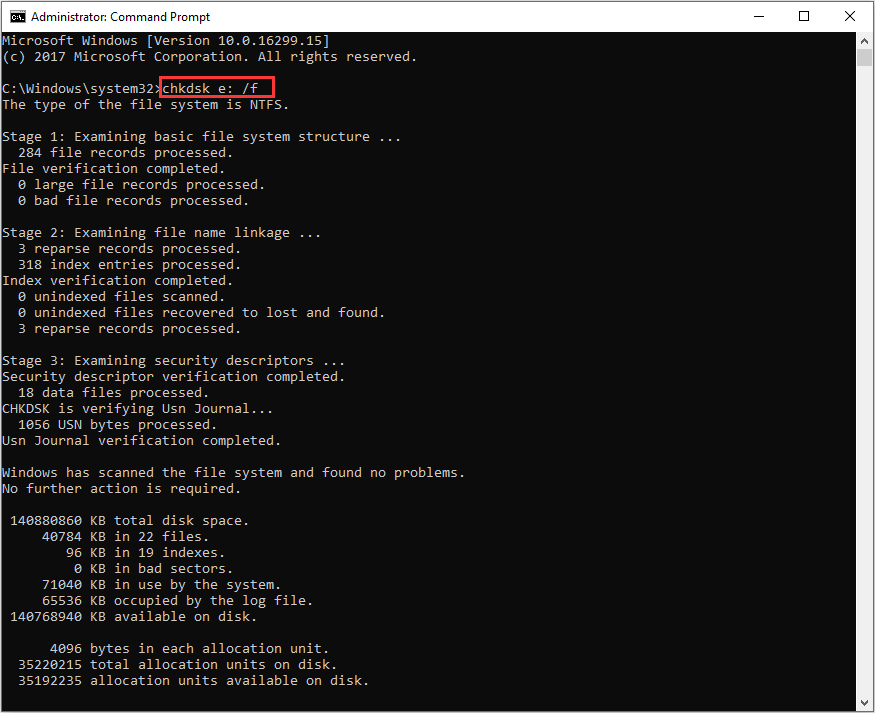
방법 8. Windows 시스템 업데이트
Windows 시스템을 업데이트하면 알려진 오류나 문제를 해결할 수 있을 뿐만 아니라, 시스템 오류도 수정할 수 있습니다.
- Windows 안전 모드로 진입합니다.
- 시작 버튼을 클릭하고 업데이트를 입력합니다.
- 업데이트 확인을 선택합니다.
- Windows에서 사용할 수 있는 업데이트를 보여줄 것입니다. 지금 설치를 클릭하여 Windows를 업데이트합니다. (사용 가능한 모든 업데이트를 설치하도록 하세요.)
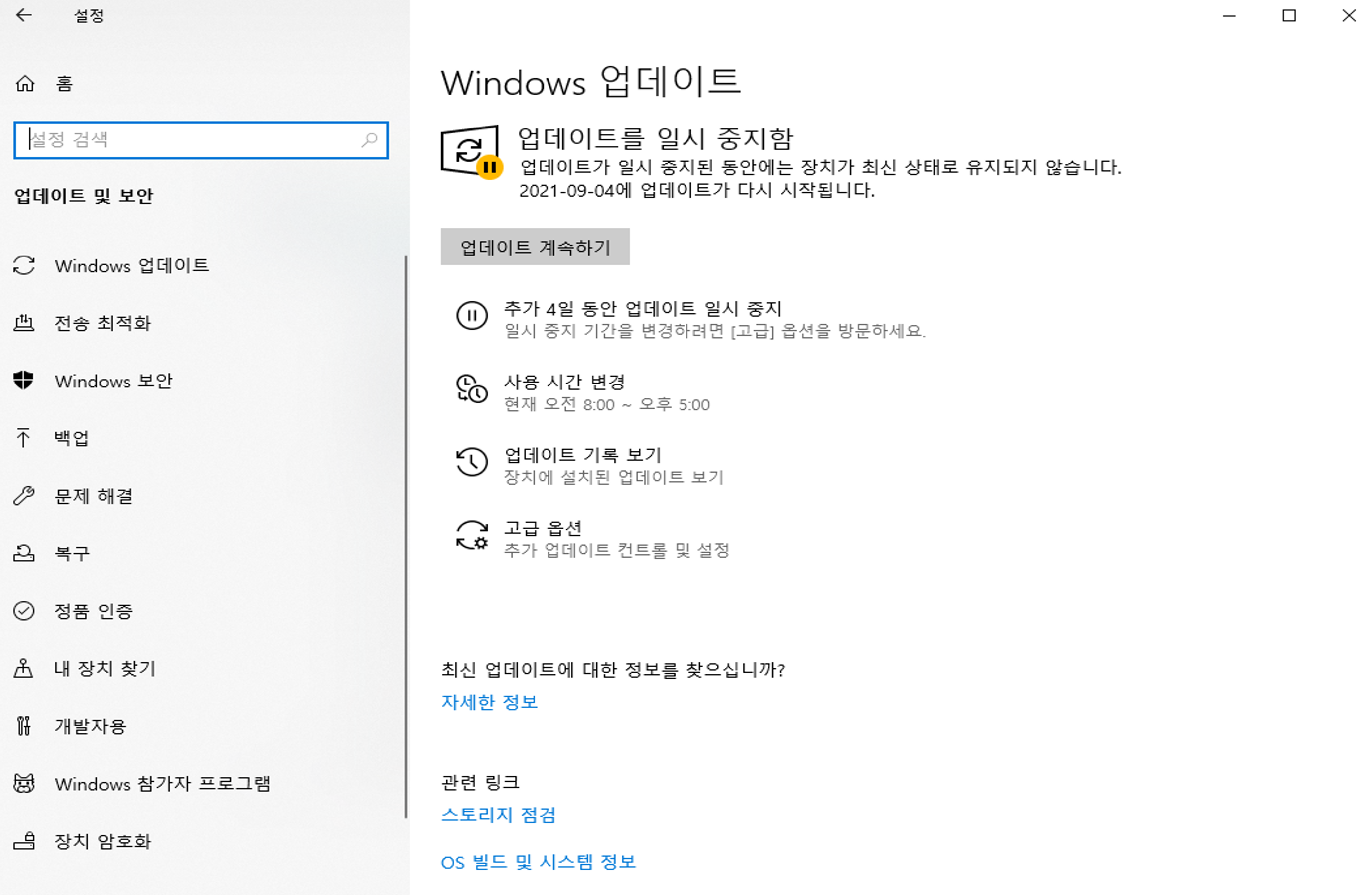
결론
NTFS_FILE_SYSTEM 오류 또는 ntfs.sys 오류를 수정하는 방법은 여러 가지가 있습니다. Ntfs.sys는 운영 체제와 하드웨어 간의 통신을 담당하는 시스템 파일입니다. 따라서 NTFS_FILE_SYSTEM 오류가 발생하면, 이 글에서 제공하는 방법을 사용하여 가능한 한 빨리 문제를 해결하는 것이 좋습니다.