우리는 문서, 정보, 비디오, 음악 등을 컴퓨터의 하드 디스크에 저장하는 데 익숙합니다. 오래 전에 휴지통에서 삭제된 파일도 완전히 삭제되지는 않습니다. 결과적으로 컴퓨터의 하드 디스크가 가득 찼습니다. 개인 정보, 사진, 은행 정보, 암호, 중요한 파일 등과 같은 저장된 파일은 해커에게 쉽게 도용됩니다. 따라서 Windows(윈도우)에서 컴퓨터에서 파일을 영구적으로 삭제하는 방법을 알아야 합니다.
컴퓨터에서 파일을 영구적으로 삭제하는 방법
방법 1: 휴지통에서 파일 삭제
Windows에서 파일을 영구적으로 삭제하려면 먼저 휴지통으로 파일을 보낼 수 있습니다. 그런 다음 휴지통에서 삭제합니다. 이러한 삭제를 영구 삭제라고 합니다. 휴지통에서 삭제되거나 비워진 파일은 전문 데이터 복구 소프트웨어를 사용하지 않는 한 복구할 수 없습니다.
방법 2: 바로 가기 키를 사용하여 파일 삭제 또는 영구 삭제
파일을 삭제하거나 파일 그룹을 삭제하는 가장 쉬운 방법은 파일을 선택하는 것입니다(CTRL 키를 누른 상태에서 누른 상태에서 CTRL 키를 놓으면 여러 파일을 선택할 수 있습니다) 그런 다음 키보드의 Shift 키를 누르고 Delete 키를 누릅니다. 그러면 컴퓨터가 다음 확인 창을 팝업합니다:
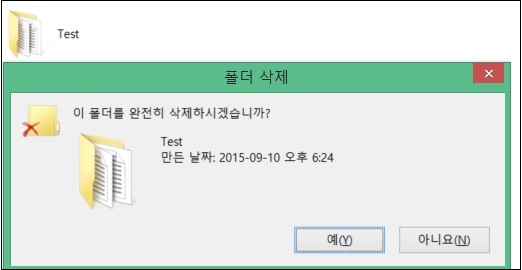
이 방법은 휴지통을 사용하지 않고 Windows에서 파일을 삭제하는 가장 빠른 방법입니다. 바로 가기 키를 사용하면 휴지통을 비워 파일을 삭제할 필요가 없습니다. 휴지통은 이미 사라졌습니다.
방법 3: PowerShell 명령을 사용하여 파일을 영구적으로 삭제합니다
Windows 10에는 Powershell 및 Command Prompt 문자로 사용할 수 있는 파일을 영구적으로 삭제하는 명령이 있습니다. 원하는 대로 명령 프롬프트를 시작하거나 PowerShell을 연 다음 명령: del file path를 입력합니다.
예를 들어 D 드라이브의 Digital Citizen 폴더에 있는 sample.jpg를 삭제하려면 del “D:\Digital Citizen\sample.jpg”입니다.
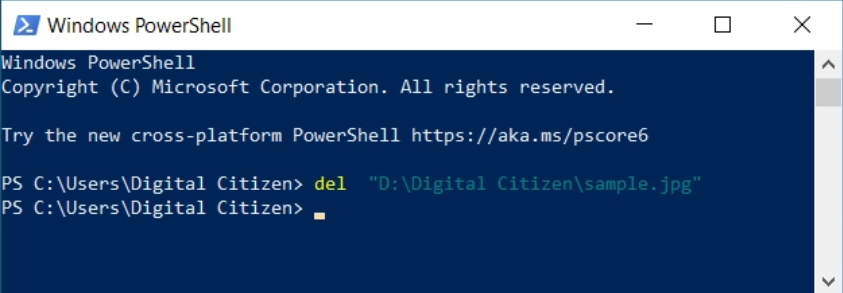
Enter 키를 눌러 명령을 실행하면 파일이 직접 삭제됩니다. 이 명령은 여러 매개 변수와 함께 사용할 수 있습니다. 가장 흥미로운 것은 /f로, 일반적으로 삭제할 수 없는 읽기 전용 파일로 작업할 때도 강제로 삭제합니다. 이 매개 변수를 사용하려면 del /f “path to file”를 입력합니다.
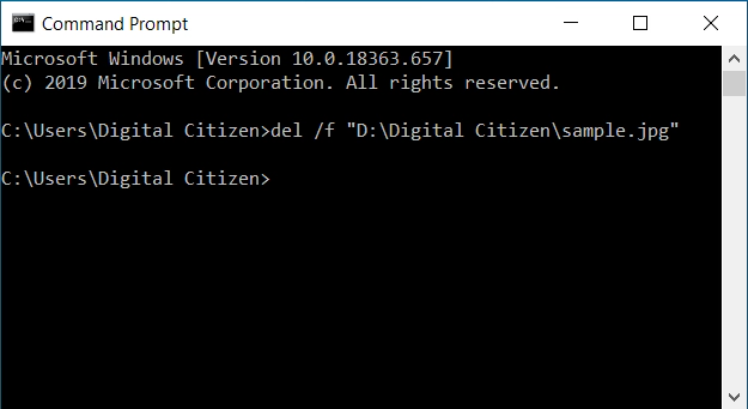
Enter 키를 눌러 명령을 실행하는 것을 잊지 마십시오. 파일에서 파일을 삭제하는 명령을 실행해도 파일은 휴지통으로 이동되지 않습니다.
영구적으로 삭제된 파일을 복구할 수 있습니까?
영구적으로 삭제된 파일을 복구할 수 있는지 여부를 확인하려면 파일의 어떤 부분을 복구할 수 있는지와 어떤 부분을 복구할 수 없는지 알아야 합니다.
복구할 수 없는 파일 종류는 무엇입니까?
- 지워진 파일 데이터: 지우기 작업을 수행한 후 하드 디스크를 여러 번 지우는 것과 같습니다. 이 경우 어떤 데이터 복구 소프트웨어도 파일을 저장할 수 없습니다.
- 덮어쓴 파일 정보: 파일이 손실된 후에도 하드 디스크 또는 저장 장치를 계속 사용하고 채워진 파티션 또는 드라이브에 새 파일 데이터를 쓰면 덮어쓴 파일을 복구할 수 없습니다.
어떤 종류의 파일을 복구할 수 있습니까?
일반적으로 여러 번 덮어쓰거나 지우지 않은 파일은 영구적으로 삭제되더라도 복구될 가능성이 있습니다. 파일을 삭제하더라도 Windows(윈도우)에서는 파일이 저장된 디스크 공간을 비워두지 않고 저장된 파일을 비우지 않기 때문입니다. 대신 디스크 공간이 쓰기 가능한 것으로 표시되어 다른 데이터 쓰기에서 덮어쓸 수 있습니다.
영구적으로 삭제된 파일을 복구하는 방법
영구적으로 삭제된 파일을 복구하기 위해 사용 가능한 경우 백업에서 삭제된 파일을 복구할 수 있습니다. 영구 삭제를 방금 수행한 경우 삭제 복구 작업을 사용하여 영구 삭제된 파일을 복구할 수도 있습니다.
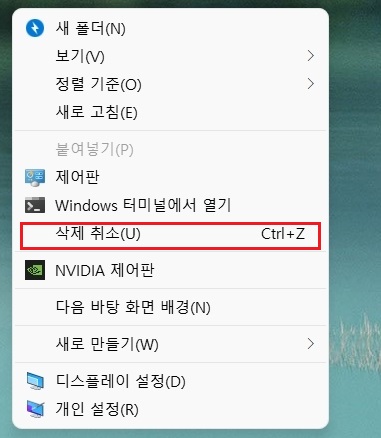
그러나 자동 백업 기능이 실행되지 않은 경우, 파일 백업이 없거나 삭제 후 시스템이 재시작된 경우 또는 시스템에 대해 너무 많은 다른 작업이 수행된 경우. 데이터 복구 소프트웨어를 사용하여 영구적으로 삭제된 파일을 복구할 수 있습니다.
여기서는 Bitwar 데이터 복구 소프트웨어를 적극 권장합니다. 이 소프트웨어는 Windows 또는 Mac의 내부 및 외장 하드 드라이브, SD 메모리 카드, USB 드라이브, 누락된 파티션 또는 기타 저장 매체에서 삭제, 포맷, 손실 및 누락된 데이터를 복구할 수 있습니다. 또한 문서, 사진, 비디오, 오디오 및 새로 생성된 파일 형식을 포함한 다양한 파일 형식을 지원합니다.
Bitwar Data Recovery 공식 웹사이트: https://www.bitwarsoft.com/ko/data-recovery-software
지금 Bitwar Data Recovery를 무료로 다운로드하십시오:
Bitwar 데이터 복구 소프트웨어를 사용하여 영구 삭제된 파일을 복구하려면 다음 단계를 따르십시오:
- 설치된 Bitwar 데이터 복구 소프트웨어를 시작하고 요구 사항에 따라 파일을 복구할 드라이브/파티션을 선택합니다.

- 검색 모드를 선택하고 일반적으로 “빠른 검색”을 선택합니다(“빠른 검색”에서 삭제된 파일을 찾을 수 없는 경우 “딥 검색”을 사용하여 보다 심층적이고 철저한 검색을 수행하십시오).

- 대상 파일 형식을 선택하고 “스캔”을 클릭합니다.

- 검색이 완료되면(검색을 일시 중지한 후) 미리 보기를 클릭하여 Bitwar 소프트웨어에서 찾은 모든 파일을 미리 볼 수 있습니다. 확인되면 해당 파일을 선택하고 “복구”를 클릭하여 복구된 파일을 저장합니다.

영구 삭제에 대한 기타 지식
기본적으로 삭제된 파일은 휴지통에 임시로 저장됩니다. 그러면 파일을 휴지통으로 보내지 않고 영구적으로 삭제하려면 어떻게 해야 합니까? 파일을 보관할 휴지통의 크기를 설정할 수 있습니다.
휴지통의 내용을 설정하려면 다음과 같이 하십시오
- 휴지통을 마우스 오른쪽 단추로 클릭하고 “속성”을 선택합니다.
- 데이터를 영구적으로 삭제할 드라이브를 선택합니다. 파일을 휴지통으로 이동하지 않음 확인란을 선택합니다. 파일이 삭제되는 즉시 제거” 옵션. 그런 다음 적용 및 확인을 클릭하여 설정을 저장합니다.
- 기본값으로 되돌리려면 이 기능의 선택을 취소하면 됩니다.
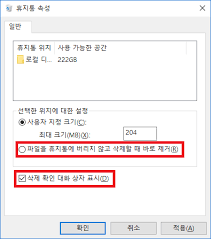
데이터를 복구할 수 없도록 하드 드라이브를 포맷하려면 어떻게 해야 합니까?
포맷된 하드 드라이브 데이터는 여전히 데이터 복구 소프트웨어를 사용하여 복구할 수 있습니다. 컴퓨터 파일을 완전히 삭제해야 하는 경우 하드 드라이브를 여러 번 포맷할 수 있습니다.
마지막으로
이 기사에서는 파일을 영구적으로 삭제하는 방법과 영구적으로 삭제된 파일을 복구하는 방법, 복구할 수 없는 파일을 영구적으로 삭제하는 방법을 소개했습니다. 읽어주셔서 감사합니다.





