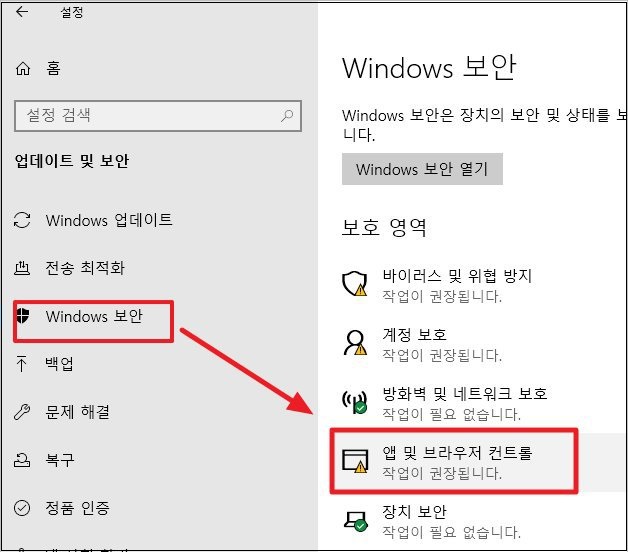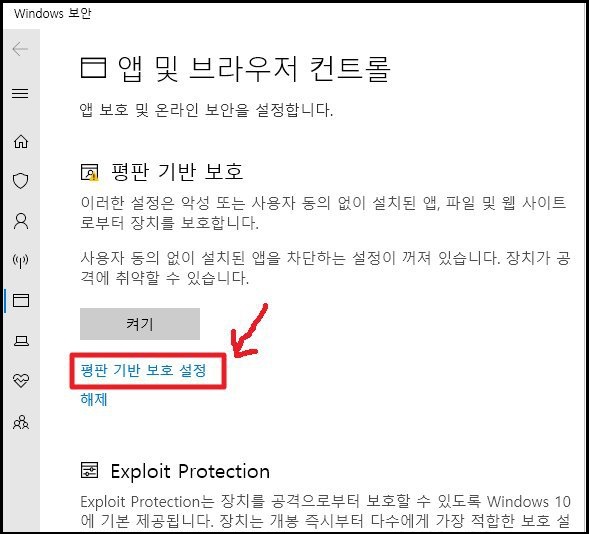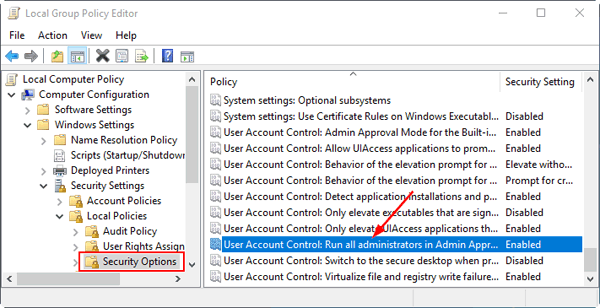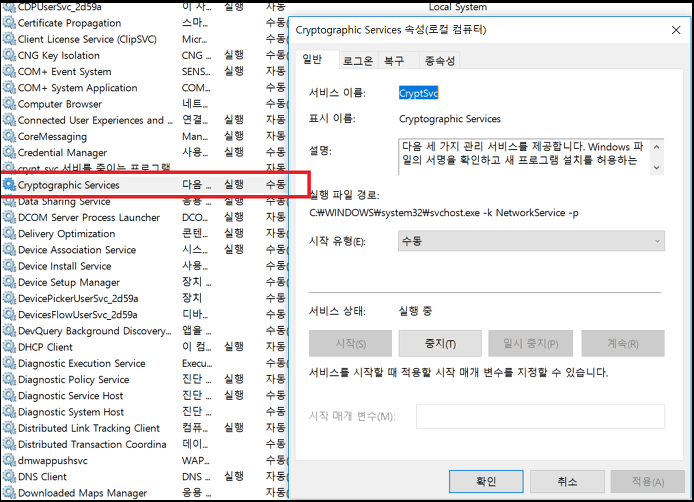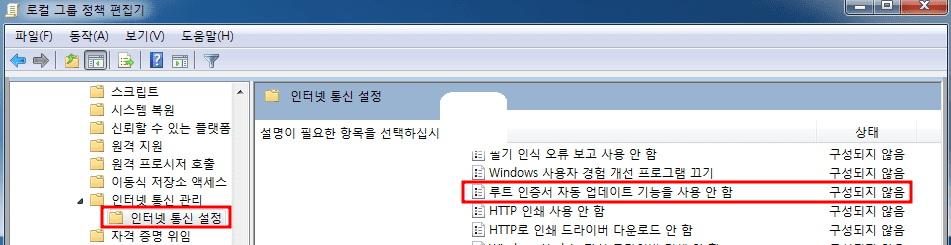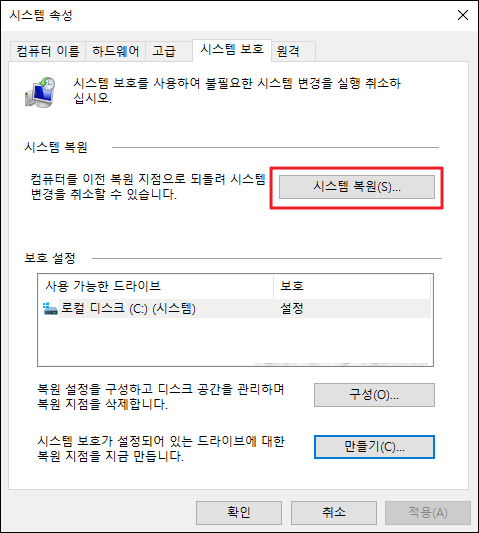신뢰할 수 있는 조직의 시스템 목록에 애플리케이션의 디지털 서명이 포함되어 있지 않으면 ‘이 애플리케이션은 보호를 위해 차단되었습니다’라는 메시지가 표시됩니다. 이는 시스템을 위험으로부터 보호하는 보안 기능입니다. 그러나 사용하려는 애플리케이션이 실제로는 무해할 수 있다는 것을 알고 있는 경우도 있습니다. 따라서 컴퓨터에 때때로 이 오류 메시지가 표시되는 것을 원하지 않을 것입니다. 이 문제의 원인과 가능한 해결 방법에 대해 계속 논의해 보겠습니다.
또한 컴퓨터에 유해한 소프트웨어를 다운로드하면 멀웨어가 다운로드한 소프트웨어를 바인딩한 다음 컴퓨터에서 실행되어 컴퓨터 구성을 파괴하고, 개인 정보를 훔치고, 계정 비밀번호를 도용하는 등 엄청난 위험을 초래할 수 있다는 것을 알고 있습니다. 이러한 이유로 많은 주요 시스템과 웹 브라우저는 유해한 소프트웨어 다운로드의 위험을 최소화하기 위해 최선을 다하고 있습니다. Windows의 경우 이 소프트웨어를 Microsoft Defender SmartScreen이라고 합니다.
콘텐츠를 다운로드하기 전에 Windows는 다양한 단서를 사용하여 안전한 응용 프로그램과 안전하지 않은 응용 프로그램을 식별합니다. 사이트 또는 응용 프로그램이 Windows 위험 변수 중 하나를 트리거하면 이 창이 나타나고 해당 사이트에 액세스하지 못하게 할 수 있습니다.
그렇다면 Windows는 안전한 애플리케이션이 유해한지 어떻게 알 수 있을까요? 답은 수많은 사용자 데이터입니다. 다운로드한 파일을 보고된 안전하지 않은 맬웨어 사이트 및 프로그램 목록과 비교하여 확인합니다. 일치하는 항목이 발견되면 Microsoft Defender 스마트 스크린은 사용자에게 해당 사이트가 악성일 수 있음을 알리는 경고를 표시합니다.
보호를 위해 이 애플리케이션을 차단했습니다]의 이유
사용자 계정 제어 프롬프트에 이 오류 메시지가 표시될 수 있는 몇 가지 가능한 이유는 다음과 같습니다:
- 애플리케이션의 디지털 서명이 만료되었거나 해지된 경우.
- 신뢰할 수 있는 인증서 발급자 목록이 오래되었습니다.
- 비밀번호 서비스가 부적절하게 작동하는 경우.
이 애플리케이션은 보호 솔루션을 제공하기 위해 차단되었습니다.
시스템에서 신뢰할 수 없는 출처의 애플리케이션을 차단할 때 이 오류가 발생합니다. 따라서 권한 설정을 변경하거나 신뢰할 수 있는 권한 목록을 업데이트하여 문제를 해결할 수 있습니다. 오류의 원인에 따라 사용할 수 있는 다른 방법도 있습니다.
옵션 1: 콘텐츠에서 파일 차단 해제하기
시스템에서 인터넷에서 직접 다운로드하는 모든 파일을 차단할 가능성이 높습니다. 파일 콘텐츠에서 쉽게 차단을 해제할 수 있습니다.
- 이 오류가 표시된 파일로 이동합니다.
- 해당 파일을 선택하고 Alt + Enter 키를 눌러 내용을 엽니다.
- 일반 탭 하단에 차단 해제 버튼이 표시됩니다. 이를 클릭하고 적용 및 확인을 클릭합니다.
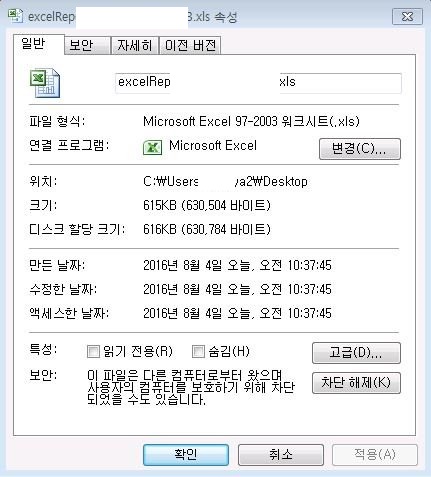
이제 파일을 다시 실행하고 오류가 여전히 존재하는지 확인하세요.
옵션 2: 명령 프롬프트 문자를 사용하여 파일 열기
명령 프롬프트를 사용하여 파일을 열어 오류를 우회할 수 있습니다. 이렇게 하려면 파일로 이동하여 복사할 파일을 선택합니다.
그런 다음 검색창에서 명령 프롬프트 문자를 검색합니다. 관리자 권한으로 실행을 선택합니다.
Ctrl + V를 누르면 파일 경로가 명령으로 붙여넣어집니다. 이전 버전의 Windows에서는 파일 경로를 수동으로 입력해야 합니다.
Enter 키를 눌러 파일을 실행합니다.
옵션 3: Windows Defender 스마트 스크린 사용 안 함
Windows Defender 스마트 스크린은 시스템을 보호하는 보안 기능입니다. 비활성화하는 것은 권장하지 않지만, 차단하는 애플리케이션이 무해하다고 생각되는 경우 일시적으로 비활성화할 수 있습니다. 그러나 애플리케이션 사용을 중단할 때는 이 기능을 다시 활성화해야 합니다.
Windows Defender 스마트스크린을 비활성화하는 방법은 다음과 같습니다:
- Win + I를 눌러 설정을 연 다음 업데이트 및 보안으로 이동합니다.
- “Windows 보안”을 클릭하고 “Windows 보안 켜기”를 선택합니다.

- 애플리케이션 및 브라우저 제어로 이동한 다음 평판 등급 보호 설정을 클릭합니다.

- 모든 옵션을 끄기로 설정합니다.
그런 다음 애플리케이션이 차단되었음을 보여주는 파일을 열고 이번에 애플리케이션을 시작할 수 있는지 확인합니다.
옵션 4: 로컬 그룹 정책 편집기에서 UAC 설정 비활성화하기
UAC 설정은 시스템을 보호하는 데도 사용됩니다. 따라서 애플리케이션을 실행할 때만 이 설정을 비활성화했다가 애플리케이션을 닫을 때 다시 활성화하면 됩니다. 관련 원칙에 액세스하고 비활성화하는 단계는 다음과 같습니다:
- 실행 명령을 열고 gpedit.msc를 입력하여 로컬 그룹 정책 편집기를 시작합니다.
- Windows 설정 > 보안 설정 > 로컬 정책 > 보안 옵션으로 이동합니다.
- 관리자 승인 모드로 실행할 모든 시스템 관리자를 찾아 두 번 클릭합니다.

- 비활성화에 체크하고 확인을 클릭합니다.
에디터에 로그인하여 이 설정을 비활성화할 수도 있습니다. 이렇게 하려면 [EnableLUAComputer\HKEY_LOCAL_MACHINE\SOFTWARE\Microsoft\Windows\CurrentVersion\Policies\System]으로 이동하여 해당 값을 0으로 설정합니다.
다음 정책도 변경하세요:
- 로그인 편집기에서 사용자 구성 > 관리 템플릿 > Windows 구성 요소 > Microsoft 관리 콘솔 > 제한/허용된 관리 단위로 이동합니다.
- 컴퓨터 관리를 찾아서 두 번 클릭합니다.
- 구성이 없는지 확인하고 확인을 클릭합니다.
PC를 다시 시작하고 오류가 여전히 존재하는지 확인합니다.
옵션 5: 애플리케이션 업데이트/재설치
일부 애플리케이션은 디지털 서명이 만료된 후 업데이트합니다. 따라서 애플리케이션을 최신 버전으로 업데이트해야 합니다. 업데이트할 수 없는 경우 제조업체에 오류를 신고하세요.
최신 버전이 있는 경우 애플리케이션을 다시 설치해 볼 수도 있습니다. 간혹 애플리케이션에 시스템이 디지털 서명을 무단으로 잘못 해석하는 오류가 있을 수 있습니다.
- 실행 명령을 시작하고 appwiz.cpl을 입력하면 콘솔의 제거 도구로 이동합니다.
- 오류가 발생한 애플리케이션을 검색하여 선택한 다음 제거/변경>제거를 선택합니다.
- 그런 다음 공식 웹사이트에서 최신 인스톨러를 다운로드하여 설치합니다.
방법 6: 암호화 서비스 구성하기
비밀번호 서비스의 작업 중 하나는 디지털 서명을 확인하는 것입니다. 이 서비스가 실행되고 있지 않으면 이 오류가 발생합니다. 따라서 아래 지침에 따라 서비스를 구성하세요.
- 실행을 엽니다.
- services.msc를 입력합니다.
- 암호화 서비스를 검색하고 두 번 클릭합니다.

- 시작 유형을 자동으로 설정하고 확인을 클릭합니다.
- 그런 다음 Win + X를 누르고 Windows PowerShell(관리자)을 선택합니다.
- 다음 명령을 입력합니다:
Stop-Service cryptsvc
Rename-Item -Path “C:\Windows\System32\catroot2” -NewName catroot2.old
Restart-Computer
다시 시작한 후 파일을 다시 시작하고 오류가 해결되었는지 확인합니다.
옵션 7: 시스템 파일 무결성 복구하기
Microsoft 애플리케이션에서 이 오류가 발생하면 SFC 및 DISM 도구를 실행하여 시스템 파일의 무결성을 복원해 볼 수도 있습니다. 이 도구들은 경우에 따라 문제를 해결하는 것으로 알려져 있습니다. 문제가 해결되지 않더라도 시스템에 해를 끼치지는 않습니다.
옵션 8: 운영 체제 업데이트
시스템에서 잘못된 서비스 구성으로 인해 애플리케이션이 스스로를 보호하지 못할 수도 있습니다. 이는 일반적으로 시스템 또는 내부 아키텍처의 오류로 나타납니다. 사용 가능한 시스템 업데이트를 최대한 빨리 설치하면 이 문제를 쉽게 해결할 수 있습니다.
운영 체제를 업데이트하면 루트 인증서도 업데이트되며 새로운 디지털 서명이 승인될 수 있습니다.
옵션 9: 자동 루트 인증서 업데이트 확인
기본적으로 시스템은 신뢰할 수 없는 소스를 발견하거나 시스템 업데이트 중에 루트 인증서를 자동으로 업데이트합니다. 하지만 이 설정을 무의식적으로 비활성화했을 수 있습니다. 다음 지침에 따라 이 문제를 해결할 수 있습니다:
- 실행 명령을 열고 gpedit.msc를 입력하여 로컬 그룹 정책 편집기를 시작합니다.
- 컴퓨터 설정 > 시스템 관리 템플릿 > 시스템 > 인터넷 프로토콜 관리 > 인터넷 프로토콜 설정으로 이동합니다.
- 자동 루트 인증서 업데이트를 찾아서 두 번 클릭하여 닫습니다.

- 구성 또는 비활성화되어 있지 않은지 확인한 후 확인을 클릭합니다.
- PC를 재시작하고 프로그램을 다시 시작하여 여전히 문제가 있는지 확인합니다.
옵션 10: 시스템 복원 수행
이전에 액세스할 수 있었던 애플리케이션에서 갑자기 이 오류가 발생하기 시작하면 시스템을 적절한 복원 지점으로 복원해 볼 수 있습니다. 이 방법은 이후에 발생하는 모든 오류를 지웁니다. 시스템을 복원하려면 다음 단계를 따르세요:
실행 대화 상자를 열고 systempropertiesprotection을 입력합니다. 시스템 보호 설정으로 이동합니다.
- 시스템 복원을 클릭하여 프로세스를 시작합니다.
- 적절한 복원 지점을 선택하고 안내에 따라 시스템을 복원합니다.

- 이 도움말에서는 합법적인 사이트에 액세스할 때 보호를 제공하기 위해 차단된 애플리케이션을 비활성
화하는 방법에 대한 팁, 이유 및 가능한 해결 방법을 제공합니다. 아직 배우지 못하셨나요?