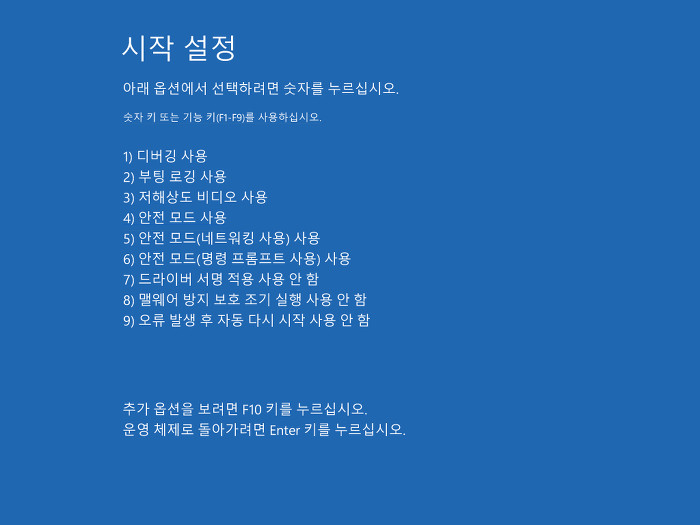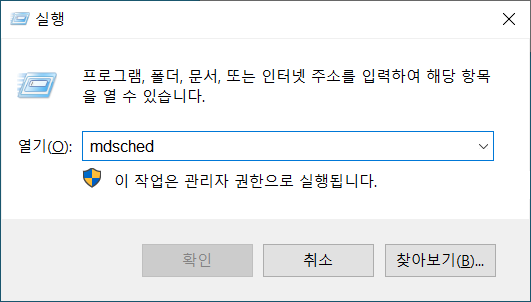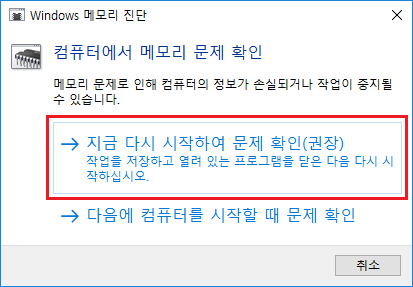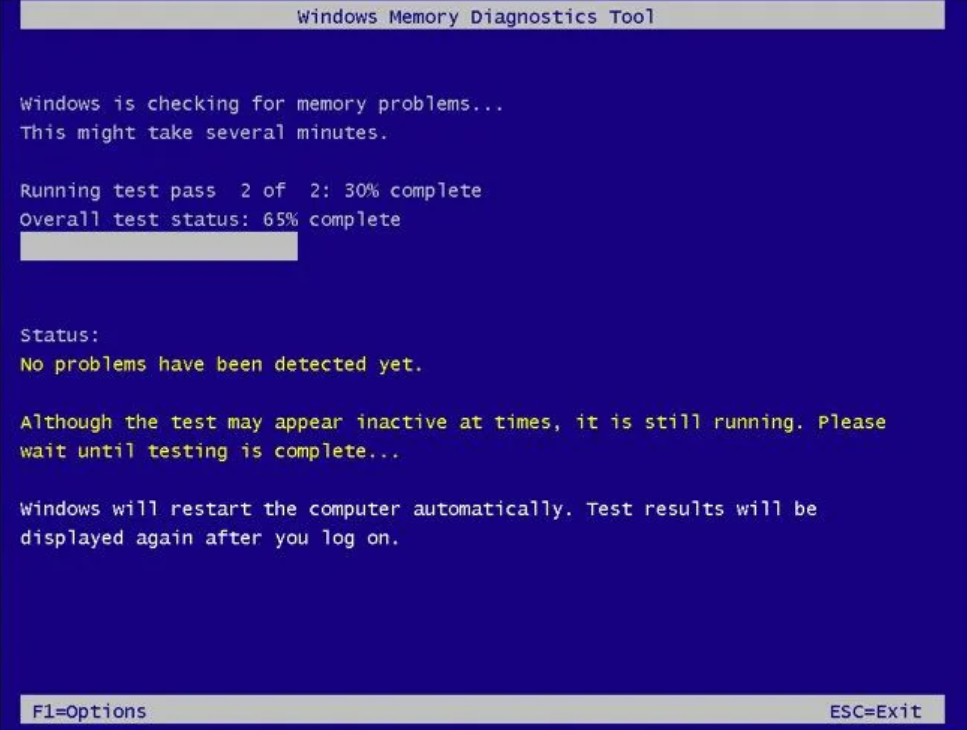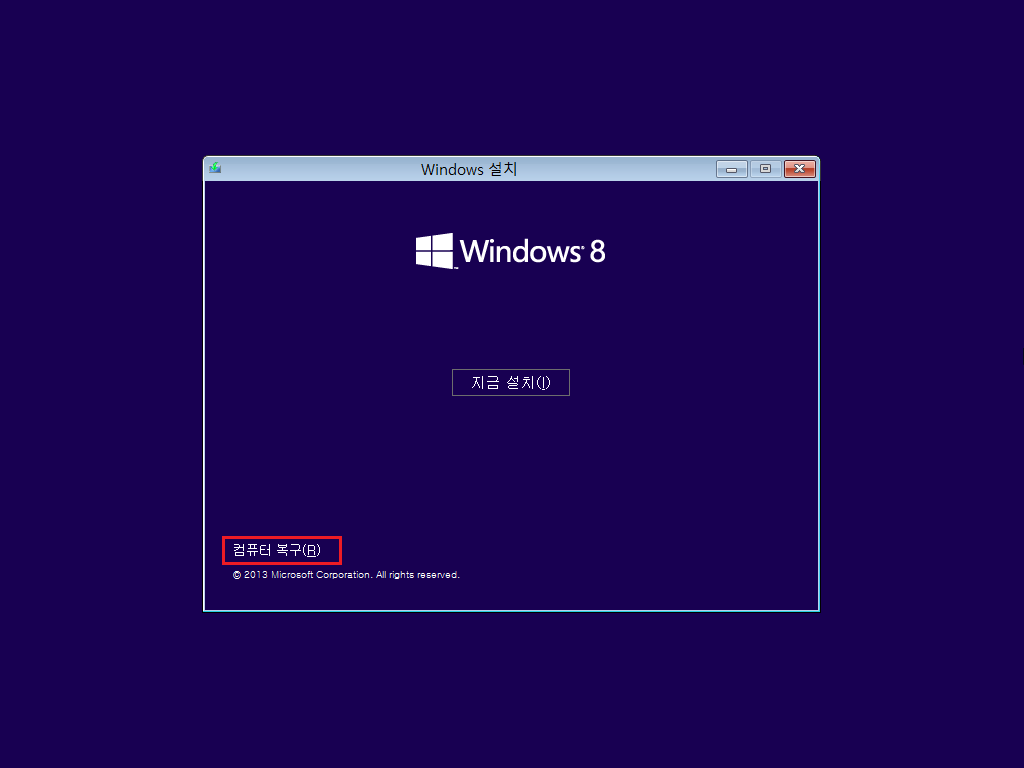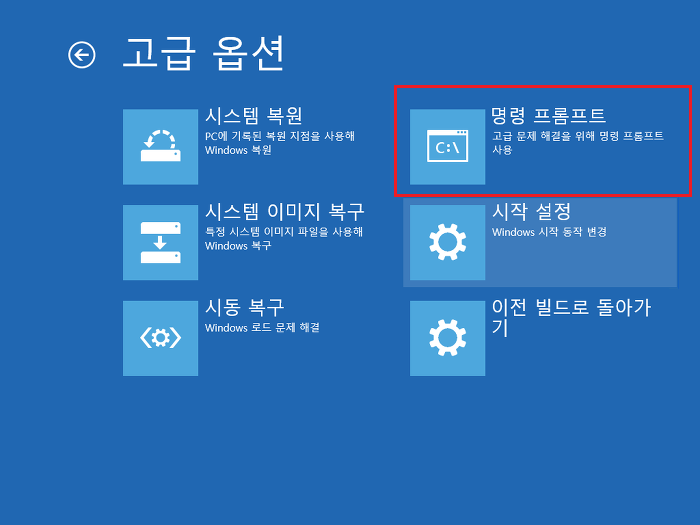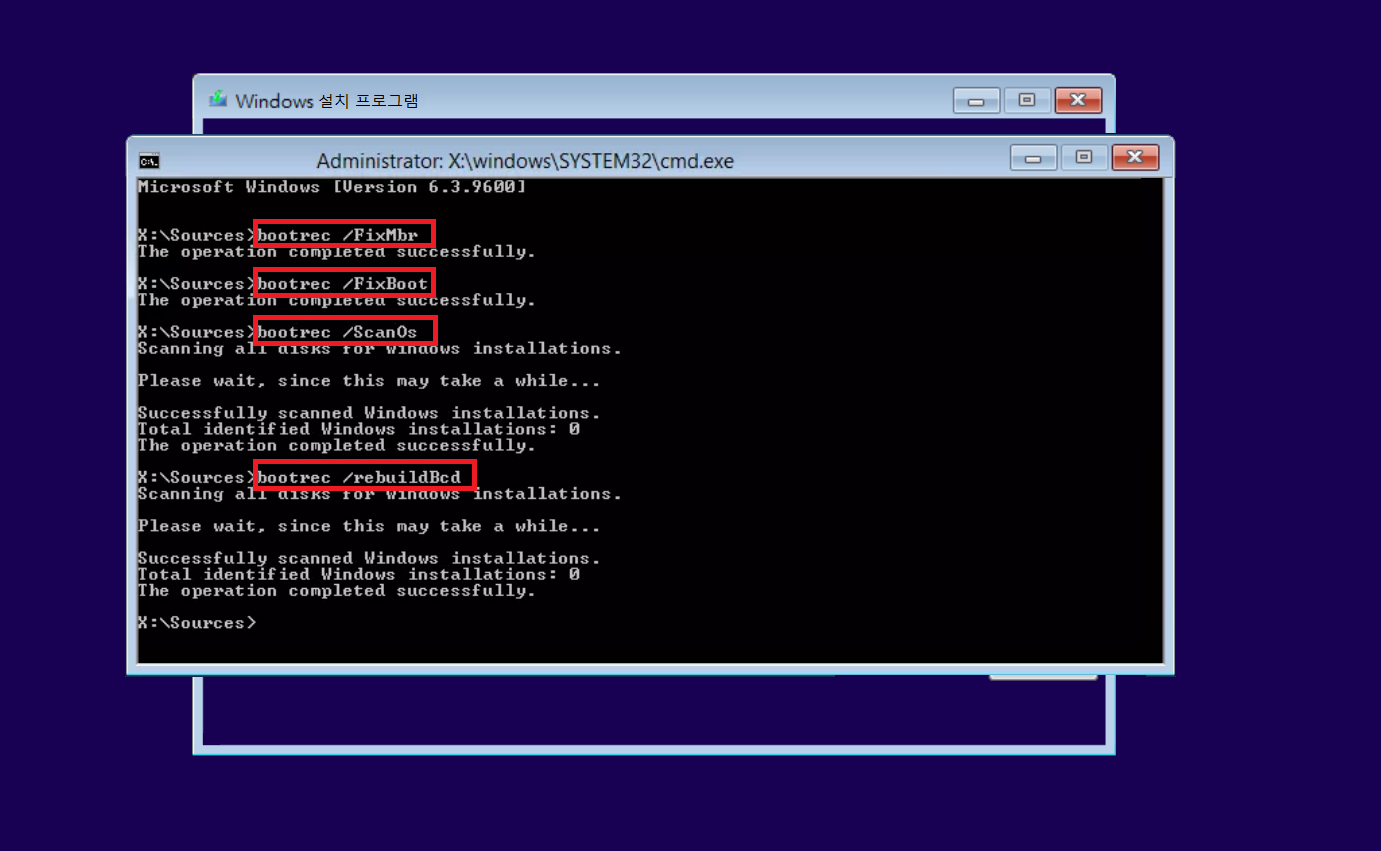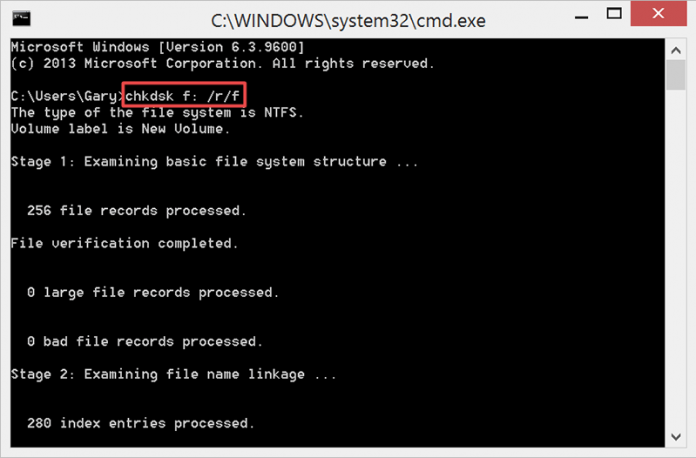윈도우 시스템 경고 중에서 가장 무서운 것은 “디스크 드라이브 읽기 오류 (a disk read error occurred)”입니다. 이는 윈도우가 하드디스크에 문제가 있거나 디스크 읽기 프로세스가 실패했음을 나타냅니다. 컴퓨터를 Ctrl + Alt + Del로 다시 시작한 후에도 동일한 화면 안내가 계속 나타난다면, 문제가 있을 수 있습니다.
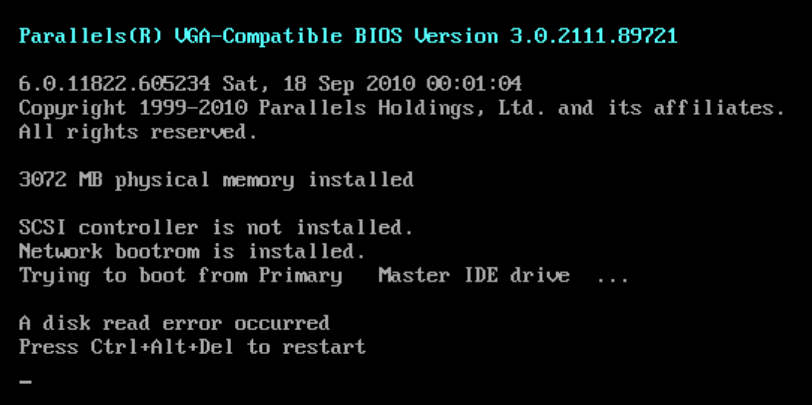
하드디스크는 시스템에서 읽어야 할 디스크이기 때문에 고장이 발생하면 시스템 충돌, 데이터 손실 등 심각한 문제를 야기할 수 있습니다. 만약 컴퓨터에서 디스크 드라이브 읽기 오류가 발생하면 조심스럽게 대처하고 이 문제를 최대한 빠르게 해결해야 합니다.
본 가이드에서는 이 디스크 드라이브 읽기 오류를 해결하고 손상된 하드디스크에서 데이터을 복구하기 위한 다양한 방법을 찾을 수 있습니다.
하드디스크 읽기 오류의 원인
윈도우 10에서 Ctrl + Alt + Del을 누르면 발생하는 디스크 읽기 오류가 나타나기 전에 문제를 확인하는 것이 중요합니다. 대부분의 경우, 이러한 문제 중 하나 이상이 읽기 작업 중에 디스크 오류의 근원이 될 수 있습니다.
- 하드디스크 고장: 하드디스크 고장은 윈도우에서 읽기 오류의 주요 원인 중 하나입니다. 시스템 하드디스크에 문제가 있는 경우 오류 섹터가 있거나 손상되었을 수 있습니다. 때문에 윈도우는 디스크 드라이브 데이터를 읽을 수 없습니다.
- 케이블 오류 또는 읽기/쓰기 헤드 오류: 하드디스크를 다른 시스템 구성요소에 연결하는 케이블이 손상된 경우가 있습니다. 하드디스크의 읽기/쓰기 헤드도 손상되거나 고장 날 수 있습니다.
- 부팅 구성 요소 누락: 시스템이 특정 부트 구성 요소를 하드디스크에서 가져 오는 경우, 읽기 작업 중에 디스크 오류가 발생할 수 있습니다.
- 정전 또는 컴퓨터 시스템 충돌: 정전 또는 시스템이 갑자기 종료되는 이벤트는 일부 구성 요소가 손실되도록 할 수 있습니다.
- MBR 구성 문제: 시스템 부팅에는 마스터 부트 레코드가 필요합니다. 마스터 부트 레코드가 없으면 시스템을 시작할 수 없습니다. 손상되거나 손실된 경우 “디스크 읽기 오류가 발생했습니다.” 화면이 표시됩니다.
- 시스템 장애: Windows 설치가 완전하지 않거나 잘못된 경우도이 문제를 일으킬 수 있습니다. 예를 들어, 시스템이 dll 파일이 없거나 시스템 레지스트리 편집기에서 일부 데이터가 손상된 경우도 있습니다.
- 바이러스 공격
- 손상된 파일 시스템 등
드라이브 읽기 오류를 수정하는 방법
어떻게 하드 디스크 읽기 오류를 복구할 수 있는지 깊이 이해하기 위해서는 먼저 이 문제가 발생하는 원인을 파악해야 합니다. 우선적으로 기본적인 해결책에서부터 복잡한 해결책으로 이동하면서 접근해 보겠습니다.
방법 1: 외부 장치 제거
외부 또는 주변 장치가 Windows의 일부 구성 요소를 막고 하드 디스크 읽기 오류를 유발할 수 있습니다. 따라서 간단하게 다양한 외부 및 주변 장치를 시스템에서 제거할 수 있습니다. 이에는 하드 디스크, SD 카드, CD/DVD, 헤드폰 등이 포함됩니다. 블루투스 장치 (예: 무선 마우스 또는 헤드폰)를 연결한 경우에도 분리해 주시기 바랍니다.

방법 2: 일정 시간 후 컴퓨터 재시작
시스템이 과열되는 것도 하드 디스크 읽기 오류가 발생하는 주요 원인 중 하나입니다. 이 경우에는 시스템을 닫고 자연스럽게 냉각시키면 됩니다. 컴퓨터를 강제로 종료하려면 전원 버튼을 약 8초 동안 길게 누르시면 됩니다. 이제 기기 내부의 모든 구성 요소 및 칩이 냉각되는 것을 기다려줍니다. 그리고 Windows 7/10 시스템에서 하드 디스크 읽기 오류가 여전히 발생하는지 확인합니다.
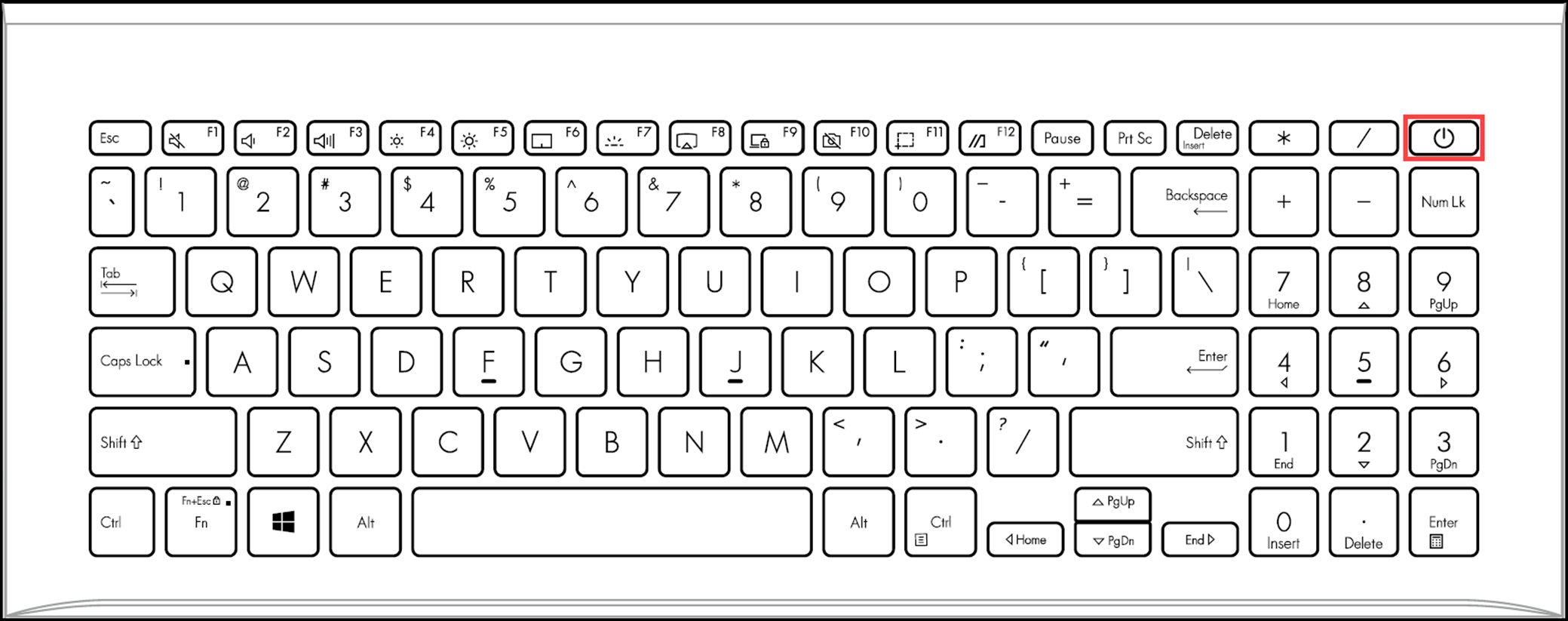
방법 3: 하드 디스크 케이블 확인
문제가 하드 디스크가 아닌 연결 케이블에 있다면 시스템을 분해해야 할 수 있습니다. 이제 연결된 SATA 또는 IDE 케이블을 주의 깊게 확인하거나 새 케이블로 교체해 보십시오. 또한, 케이블이 올바른 포트에 연결되어 있는지 확인해야 합니다. 또한, 하드 디스크 점퍼는 메인 슬롯에 연결해야 합니다. 다른 모든 디스크를 제거한 후 부팅 디스크만 연결하여 시스템을 열 수도 있습니다.

방법 4: 하드 디스크 스캔 및 복구
손상된 하드 디스크 또는 부서진 섹터는 디스크 읽기 오류가 발생하는 주요 원인 중 하나입니다. 다행히도, 손상된 하드 디스크를 복구할 수 있는 다양한 방법이 있습니다. 부팅 매니저를 사용하거나 CHKDSK(디스크 검사) 및 SFC(시스템 파일 검사기)와 같은 명령어를 사용하여 복구할 수 있습니다. 시스템 파일 검사기는 하드 디스크를 깊이 스캔하고 부서진 섹터 및 손상된 구성 요소를 복구합니다.
- 먼저 시스템을 안전 모드로 시작해야 합니다. 이를 위해 컴퓨터를 재부팅하고 시작 옵션을 얻기 위해 F8 키를 누릅니다. 여기서 명령 프롬프트를 사용하여 시스템을 안전 모드로 시작하도록 선택합니다.

- 명령 프롬프트 창이 화면에 나타납니다. 기본적으로이 컨트롤은 Windows 디렉토리의 system32 폴더에 있습니다. 그렇지 않으면 디렉토리를 C:\Windows\system32로 변경할 수 있습니다.”C:” 명령어 다음에 “/scannow” 매개 변수를 입력하여 C 드라이브를 스캔할 수 있습니다.
- 이제 “SFC /scannow”를 입력하고 Enter 키를 누르면 됩니다.

- 이것은 Windows가 하드 디스크를 스캔하고 복구하게 됩니다. 이 작업에는 시간이 걸릴 수 있으므로 가장 좋은 결과를 얻으려면 중간에 시스템을 종료하지 마십시오.
방법 5: BIOS 재설정 또는 업그레이드
시스템의 BIOS 설정에도 문제가 있을 수 있습니다. 이 문제를 쉽게 해결하려면 BIOS 설정으로 들어가서 공장 설정으로 재설정하면 됩니다. 또한 BIOS 설정을 업그레이드할 수도 있습니다.
- 시스템을 열고 BIOS 키 (F2, F10, DEL 등)를 여러 번 눌러 BIOS 설정으로 이동합니다.
- 올바른 키를 사용하여 “Exit” 탭으로 이동합니다. 여기에서 “Load Setup Defaults”와 같은 옵션을 볼 수 있습니다. 일부 버전에서는 BIOS 기본값 로드, 공장 설정 적용, BIOS 설정 재설정 등이 가능합니다.
- 선택한 “Yes” 프롬프트를 확인하면 시스템을 기본 BIOS 설정을 사용하여 재시작할 수 있습니다.
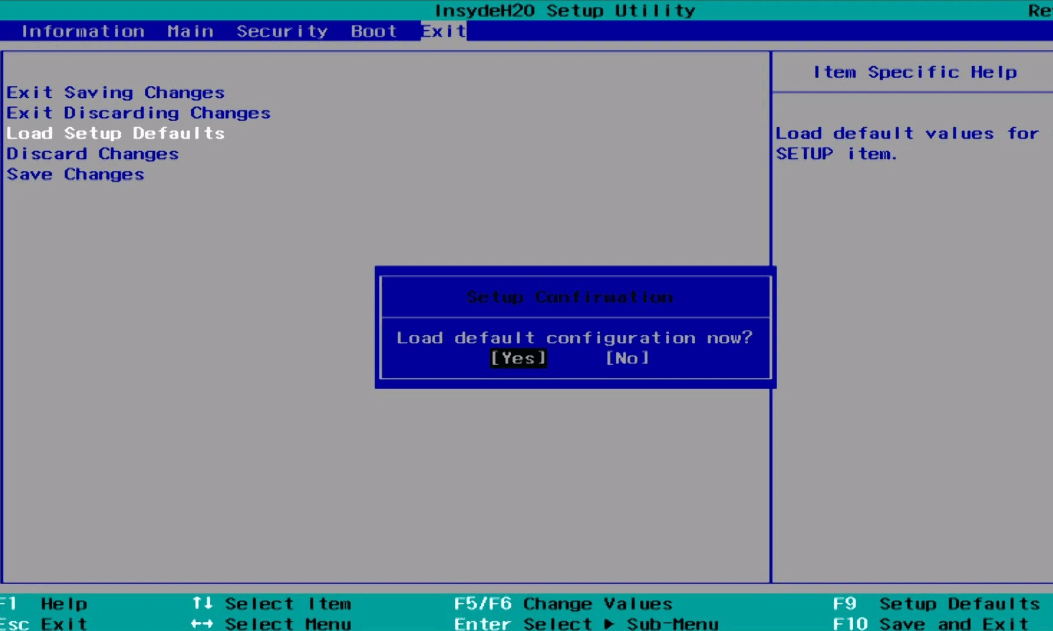
또한 시스템 제조업체의 다운로드 센터를 방문하여 최신 BIOS 설정 파일을 다운로드 할 수도 있습니다. 이를 통해 BIOS 설정을 최신 버전으로 업그레이드할 수 있습니다.
방법 6: 메모리 테스트
RAM의 결함 또는 속도 저하는 시스템 충돌이나 응답 손실을 유발할 수도 있습니다. 그래서 디스크 읽기 오류를 복구하는 동안 RAM 결함을 극복하는 것이 매우 중요합니다. 시스템에 액세스할 수 있다면 다음 단계를 따라 디스크 읽기 오류를 복구하는 방법을 확인할 수 있습니다.
- 시작 메뉴의 검색 창에서 “Windows 메모리 진단”을 검색하고 데스크톱 앱을 시작할 수 있습니다. 또는 실행 프롬프트를 시작하고 “mdsched” 명령을 입력하여 메모리 진단 도구를 실행할 수 있습니다.

- 이렇게 하면 Windows 메모리 진단의 전용 인터페이스가 시작됩니다. 여기서 컴퓨터를 즉각적으로 다시 시작하고 철저한 진단을 실행할 수 있습니다.

- 메모리 진단 도구는 시스템의 RAM을 확인하고 문제를 알려줍니다. Windows는 다시 시작되고 메모리 진단 인터페이스를 로드합니다.

만약 RAM이 손상되어 있다면, 시스템을 분해하여 새로운 컴포넌트로 교체해야 합니다.
방법 7: CHKDSK를 사용하여 MBR 또는 부트를 복구
BIOS 설정 이외에도, 주 부트 레코드 (MBR) 또는 부트 구성 요소도 Windows에서 “디스크 읽기 오류가 발생했습니다”와 같은 문제를 일으킬 수 있습니다. 이 문제를 해결하려면 명령 프롬프트를 사용하여 몇 가지 지시를 입력해 볼 수 있습니다. 일반적인 방법으로 명령 프롬프트를 열 수 없는 경우, 시스템을 안전 모드로 재시작하여 명령 프롬프트를 사용할 수 있습니다. 이 단계를 수행하려면 부팅 가능한 USB 드라이브가 있는 Windows가 필요합니다.
- USB에서 부팅하고 언어 및 통화 형식을 선택한 다음 “다음”을 클릭합니다.
- 컴퓨터를 수리하는 옵션 중 첫 번째 화면에서 “컴퓨터 복구”를 클릭합니다.

- 문제 해결 – 고급 옵션 – 명령 프롬프트를 클릭합니다.

- 시스템에서 명령 프롬프트를 시작하고 명령어 “Bootrec /fixboot”와 “Bootrec /fixmbr”을 입력하여 각각 MBR 및 부트 구성 요소를 복구합니다.
- “bootrec /scanos”를 입력하고 엔터를 누릅니다. “bootrec /rebuildbcd”를 입력하고 엔터를 누릅니다.

- 이것이 적극적인 결과를 가져오지 않는 경우, CHKDSK (디스크 검사) 명령을 사용하여 복구할 수도 있습니다. CHKDSK 명령을 입력합니다. 올바른 형식은 “chkdsk /f /r”입니다. 이러한 매개 변수는 손상된 파일과 나쁜 섹터를 복구할 수 있습니다. “Chkdsk” 명령 뒤에 디스크 드라이브 번호를 입력할 수도 있습니다.

방법 8: 바이러스 검사 실행
만약 위의 방법들이 모두 효과가 없다면, 컴퓨터에서 하드 드라이브를 분리하여 다른 컴퓨터에 연결해보세요. 이렇게 하면 드라이브가 인식되는지 확인하고 바이러스 제거 및 디스크 조각 모음과 같은 진단을 수행할 수 있습니다. 먼저 하드 드라이브에 대해 바이러스 검사를 실행하여 스캔해보세요. 이를 위해 Windows Defender를 사용할 수 있습니다:
- 파일 탐색기를 엽니다.
- 네비게이션 창에서 왼쪽에 있는 드라이브를 마우스 오른쪽 버튼으로 클릭하고 “Microsoft Defender로 검사”를 선택합니다.
- 스캔 옵션을 선택하고 즉시 스캔합니다.
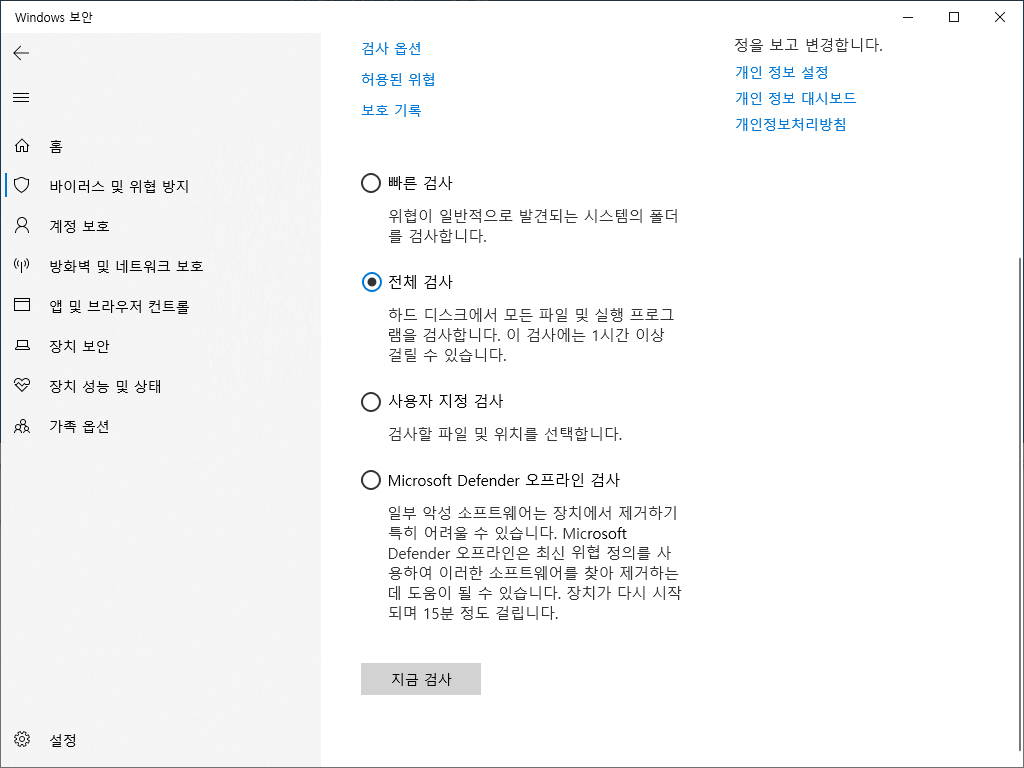
방법 9: 다른 컴퓨터에서 해당 드라이브를 시도해보세요
만약 다른 방법들이 효과가 없다면, 여전히 해당 하드 드라이브를 다른 Windows 컴퓨터에 연결해볼 수 있습니다. 다른 시스템에서도 사용하려는 드라이브의 파일 형식을 지원하도록 다른 시스템이 지원되는지 확인하기만 하면 됩니다. 하드 드라이브를 분리하고 다른 시스템에 연결할 때는 조심해야 합니다. 다른 시스템에서 하드 드라이브에 액세스할 수 있다면, 컴퓨터에서 하드 드라이브를 읽을 수 없는 장애가 발생한 것입니다. 이 경우, 하드 드라이브 문제를 해결하고 시스템 오류를 복구해야 합니다.
하드 드라이브에서 손실된 데이터 복구
하드 드라이브가 고장하면 하드 드라이브에 저장된 모든 중요한 데이터가 분실될 수 있습니다. 그러므로 전문적인 데이터 복구 소프트웨어인 Bitwar Data Recovery와 같은 것이 필요합니다. 이 소프트웨어는 액세스할 수 없는, 심각하게 손상된 및 포맷된 하드 드라이브에서 쉽게 데이터를 복구할 수 있습니다. 어떤 논리적 손상이 있는 하드 드라이브에서도 이 도구를 사용하여 데이터를 복구할 수 있습니다.
컴퓨터에서 중요한 파일은 항상 가장 긴급하게 필요한 것입니다. 그러므로 하드 드라이브의 고장이 발생하면 분실되거나 분실될 파일을 즉시 찾아서 복사하거나 백업해야 합니다. 하드 드라이브 오류는 시스템에 접근할 수 있는지 여부에 따라 나뉘며, 시스템에 접근할 수 있다면 하드 드라이브에서 분실된 파일을 직접 백업하고 복구할 수 있습니다. 시스템에 액세스할 수 없는 경우, 하드 드라이브를 다른 컴퓨터에 연결하고 Bitwar Data Recovery와 같은 데이터 복구 소프트웨어를 사용하여 분실된 데이터를 복구해야 합니다.
Bitwar Data Recovery 공식 웹사이트: https://www.bitwarsoft.com/ko/data-recovery-software
지금 Bitwar Data Recovery를 무료로 다운로드하십시오:
단계 1 : 설치된 Bitwar 데이터 복구 소프트웨어를 실행하고 복구해야 할 파일이 포함된 디스크 드라이브 또는 분할을 클릭합니다.
단계 2 : 스캔 모드와 파일 유형을 선택한 다음 스캔 버튼을 클릭합니다.
단계 3 : 스캔이 완료되면 찾은 모든 파일이 나열됩니다. 클릭하여 미리보기 할 수 있습니다. 복원하려는 파일을 선택하고 복원 버튼을 클릭하여 원하는 저장 위치에 저장합니다.

드라이브 읽기 오류를 방지하는 방법은 무엇입니까?
하드 드라이브 읽기 오류를 방지하려면 다음 팁을 따르세요:
- 하드 드라이브 건강 상태 확인: 정기적으로 하드 드라이브 건강 상태를 확인하는 습관을 기르세요. 이를 위해 시스템 설정을 방문하거나 Chkdsk 명령을 사용할 수 있습니다.
- 필요 없는 애플리케이션 제거: 손상된 애플리케이션은 하드 드라이브 전체 작동에 영향을 미칠 수 있습니다. 더 이상 필요하지 않은 프로그램이나 오랫동안 사용하지 않은 프로그램을 제거해야 합니다. 프로그램을 설치할 때 공식 웹사이트에서 다운로드하고, 불법 복제 도구를 설치하지 않도록 주의해야 합니다.
- Windows 업데이트 유지: 최신 Windows 버전을 실행하도록 유지하여 모든 새로운 보안 패치를 보유하도록 합니다.
- 파티션: 모든 콘텐츠를 단일 파티션에 저장하지 마세요. Windows 및 기타 시스템 파일은 전용 파티션 (C 드라이브 시스템 파티션)에 저장되도록 합니다. 이외에도 파일 데이터를 분류하여 저장하기 위해 다른 파티션을 만드는 것이 좋습니다.
- 신뢰할 수 있는 백신 소프트웨어 사용: Windows Defender를 활성화하거나 시스템에 신뢰할 수 있는 기타 백신 도구를 사용합니다. 공공 네트워크나 신뢰하지 않는 외부 저장 장치에 연결하지 않도록 주의해야 합니다.
요약하다
결론적으로, 위의 해결 방법을 따르면 시스템의 하드 드라이브 읽기 오류를 해결할 수 있습니다. 극히 일부의 경우 하드 드라이브가 고장 또는 심각하게 손상된 경우 하드 드라이브를 교체해야 할 수 있습니다. 하지만 Bitwar Data Recovery와 같은 최고의 도구를 사용하면 거의 모든 유형의 데이터, 예를 들어 이미지, 비디오, 오디오, 중요한 Office 문서, 압축 파일 또는 RAW 파일을 효과적으로 복구할 수 있습니다.