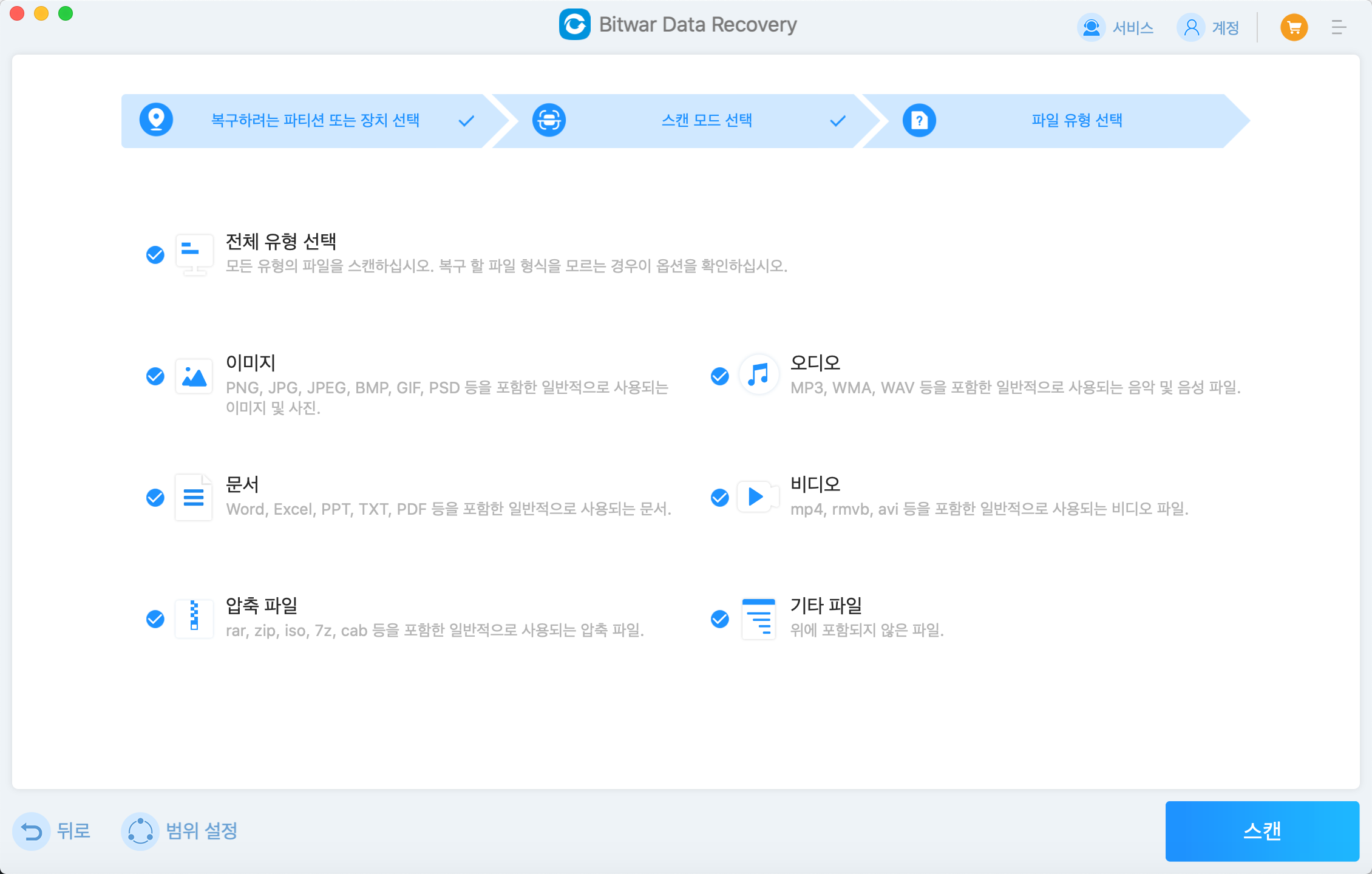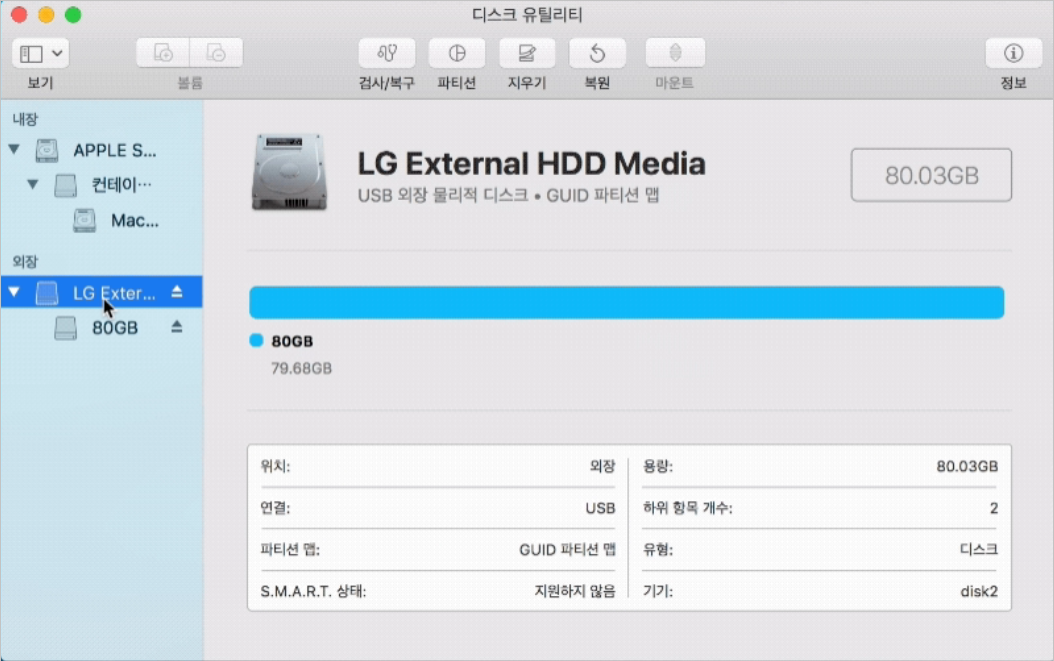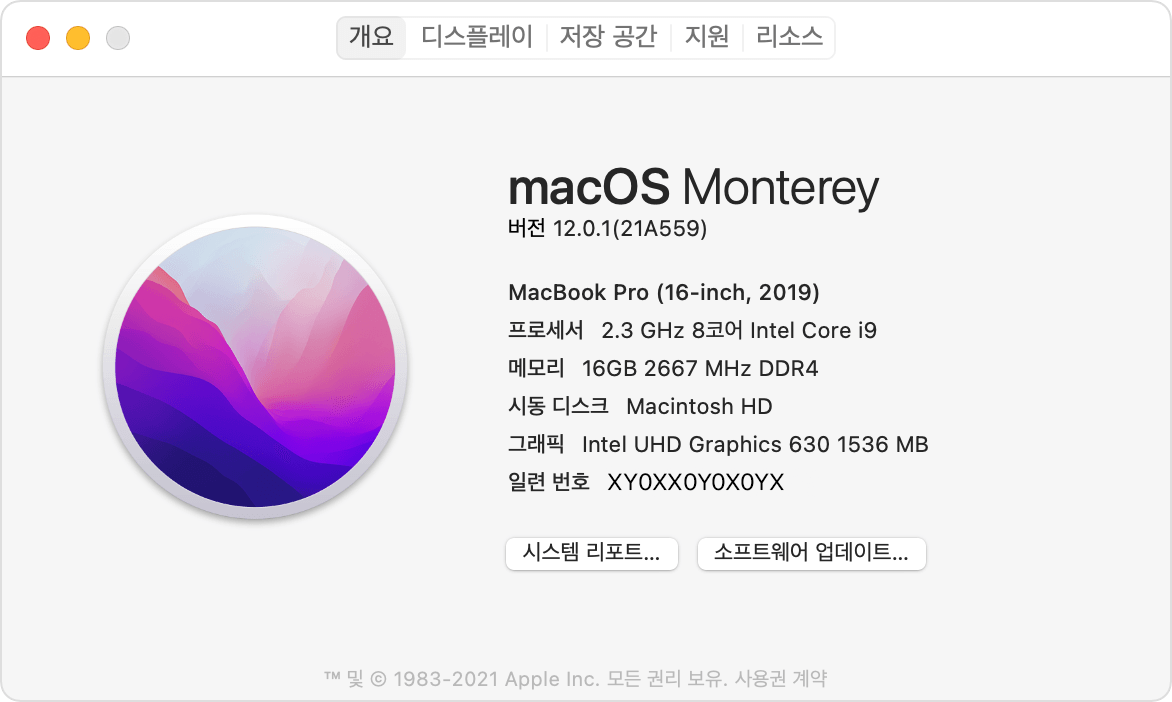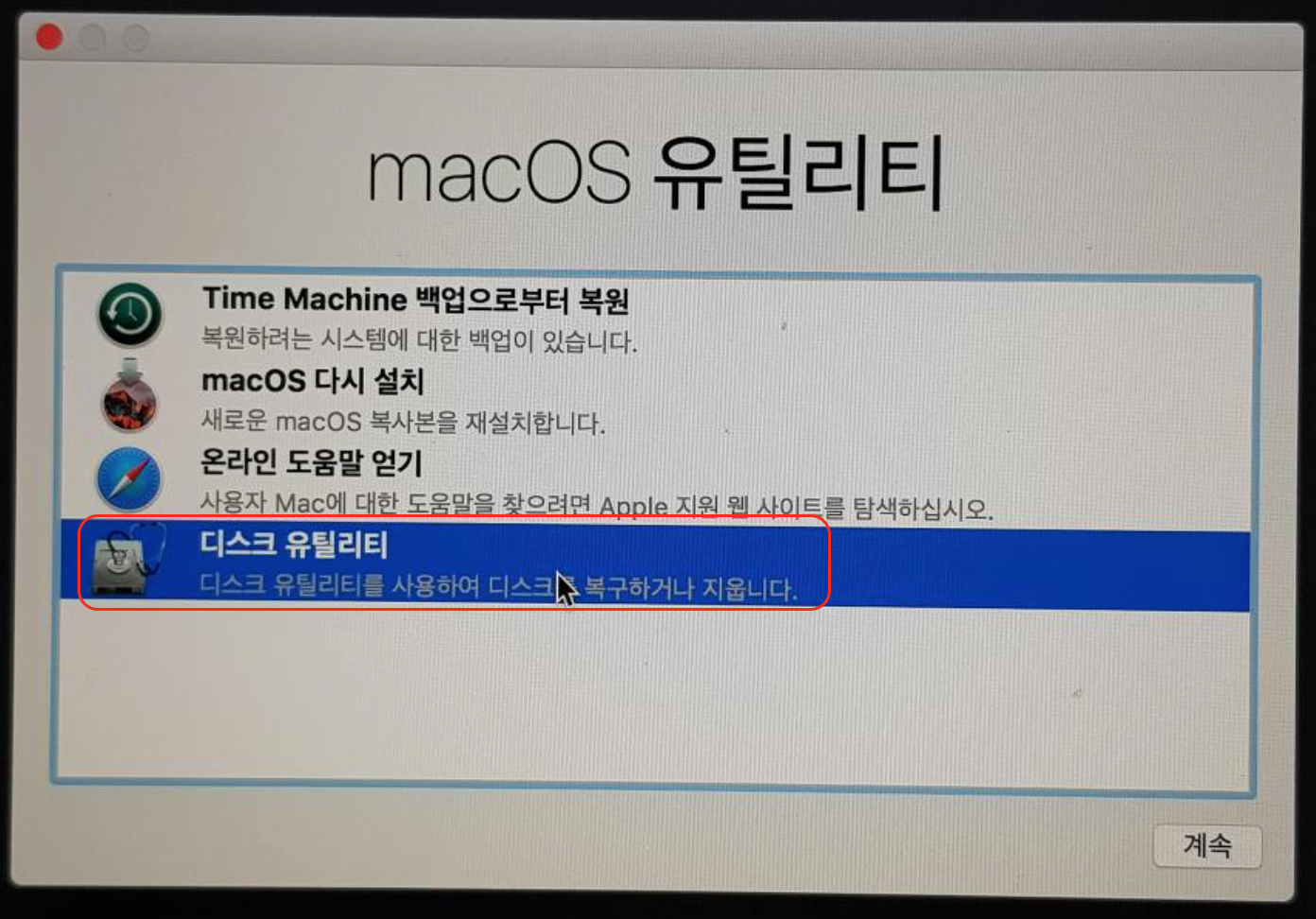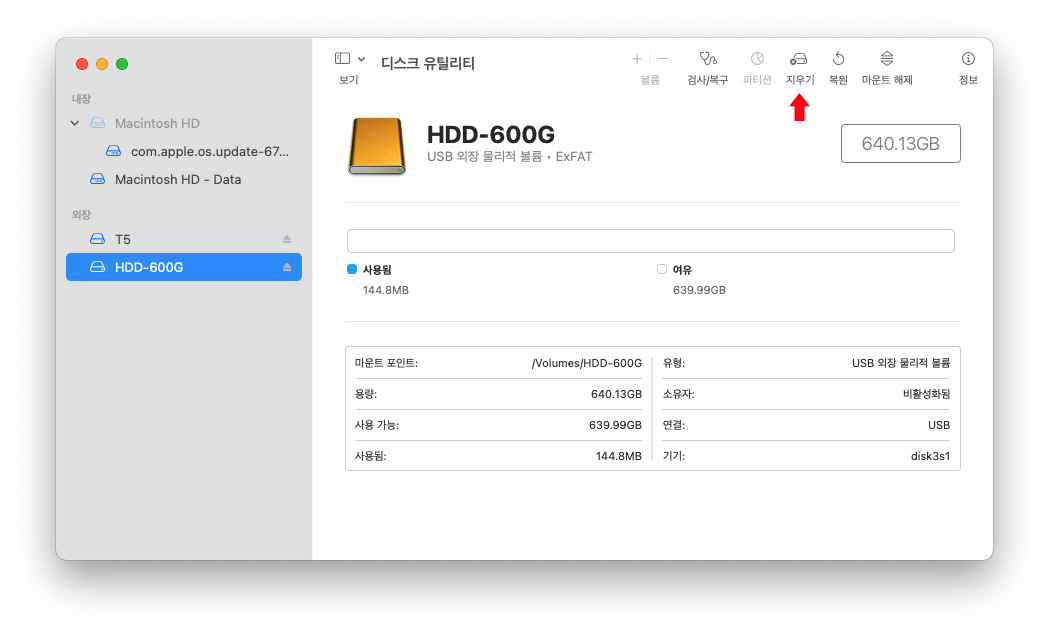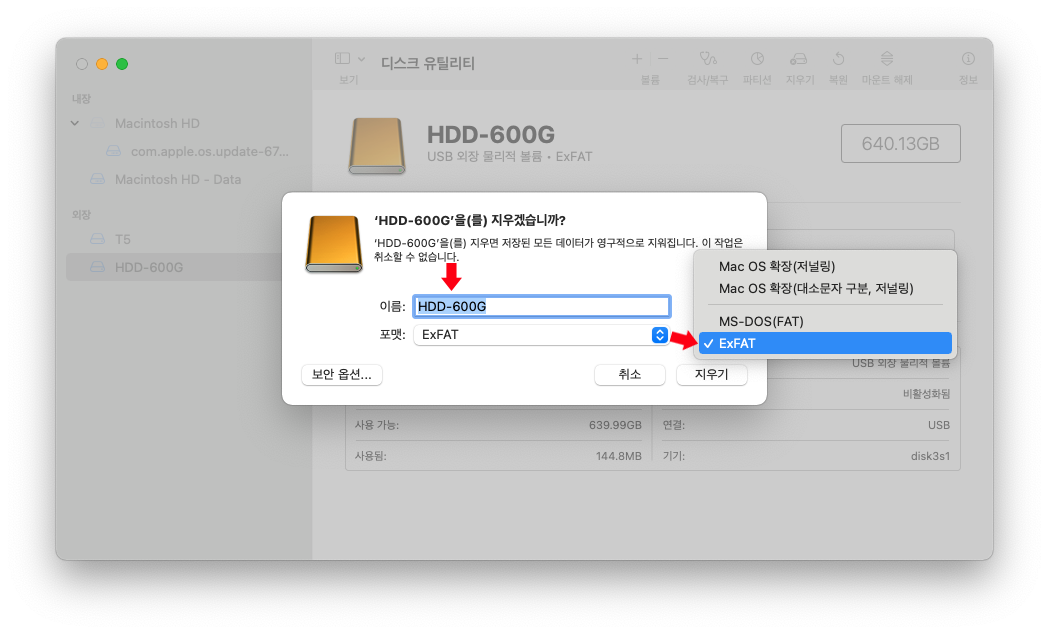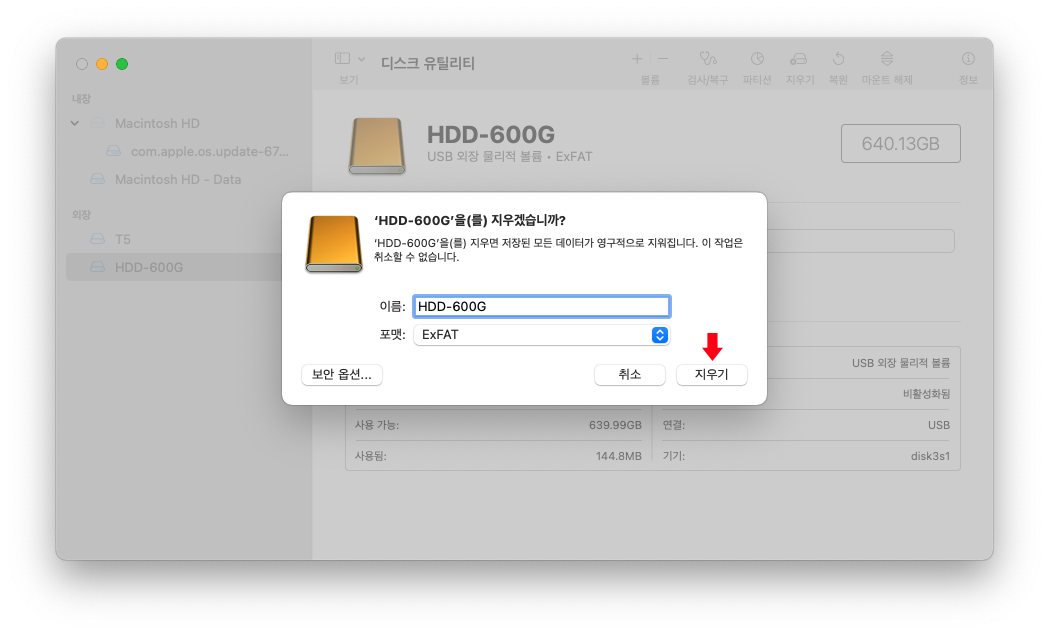Mac에 외부 저장 장치를 연결하고 외장 하드 드라이브에 있는 데이터에 액세스하려고 할 때 “이 컴퓨터에서 삽입한 디스크를 읽을 수 없습니다”라는 팝업 메시지가 표시될 수 있습니다. 걱정하지 마세요. 이 글에서는 읽을 수 없거나 액세스할 수 없는 외장 하드 드라이브를 고치는 가장 간단하고 효과적인 방법에 대해 알려드리겠습니다.
Mac에서 디스크를 읽을 수 없는 원인은 무엇인가요?
Mac에 SD 카드, USB 드라이브 또는 하드 드라이브와 같은 어떤 유형의 외부 저장 장치를 연결하려고 할 때 Mac에서는 삽입한 디스크를 읽을 수 없다는 오류 메시지를 받을 수 있습니다. 다음은 이 문제의 가능한 원인입니다:
- 물리적 손상: 외장 하드 드라이브의 어떤 유형의 물리적 손상도 읽을 수 없게 만들 수 있습니다(추락, 극도의 온도 등). 이것이 원인일 수 있다고 생각되면 이를 제외하기 위해 Mac의 하드 드라이브 상태를 확인하는 것이 가장 좋습니다.
- 데이터 시스템 오류: 소프트웨어 오류, 갑작스러운 전원 차단 또는 하드웨어 장애로 인해 데이터 시스템이 손상되면 디스크를 읽을 수 없게 될 수 있습니다.
- 오래된 드라이버: 오래된 또는 호환되지 않는 드라이버는 디스크를 읽을 수 없게 할 수 있습니다.
- 갑작스러운 분리: 실제적으로 디스크를 분리하기 전에 Mac에서 디스크를 올바르게 추출하는 것의 중요성을 강조하는 것만으로는 충분하지 않습니다. 컴퓨터에서 외부 장치를 올바르게 추출하지 않으면 데이터 시스템 오류가 발생하여 디스크를 읽을 수 없게 될 수 있습니다.
- 바이러스 또는 악성 소프트웨어 감염: 어떤 유형의 바이러스 또는 악성 소프트웨어 감염은 외부 하드 드라이브를 읽을 수 없거나 액세스할 수 없게 할 수 있습니다.
- 파티션 테이블 손상: 외부 저장 장치의 파티션 테이블이 손상되거나 망가지면 장치를 읽을 수 없거나 액세스할 수 없게 될 수 있습니다.
Mac에서 읽을 수 없는 디스크를 추출하는 방법
Mac에서 인식되지 않는 디스크를 추출하는 방법은 다음 단계를 따르십시오:
- 파인더를 엽니다.
- 왼쪽 사이드바에서 디스크를 찾고 클릭합니다.
- 상단 메뉴에서 ‘데이터’를 클릭한 다음 드롭다운 메뉴에서 ‘디스크 이름 추출’을 선택합니다(Command + E 키보드 단축키를 사용할 수도 있습니다).
Mac에서 읽을 수 없는 디스크 드라이브에서 데이터를 복구하는 방법
먼저, 데이터의 중요성을 강조하고자 합니다. Mac에서 읽을 수 없는 외부 하드 드라이브를 복구하는 비용을 감당할 수 없다면, 우선 데이터를 검색한 후 복구 작업을 진행하는 것이 좋습니다. 일부 경우에는 컴퓨터가 이러한 디스크 드라이브의 데이터에 액세스할 수 없더라도 데이터 복구 소프트웨어를 통해 데이터를 찾아 복구할 수 있습니다.
참고: “디스크 유틸리티” 애플리케이션에서 디스크 드라이브를 확인할 수 있는 경우에만 읽을 수 없는 디스크 드라이브에서 데이터를 복구하기 위한 전용 도구를 사용할 수 있습니다. 문제가 있는 디스크 드라이브가 “디스크 유틸리티”에 표시되지 않는 경우에는 이 방법으로 데이터를 검색할 수 없습니다.
이러한 경우, 우리는 “Bitwar 데이터 복구“라는 소프트웨어를 사용하여 Mac에서 읽을 수 없는 외부 하드 드라이브 및 내부 하드 드라이브에 있는 데이터를 복구하는 것을 권장합니다. 강력한 스캔 알고리즘을 통해이 도구는 하드 드라이브, 외부 하드 드라이브, USB 드라이브, SD 카드 및 Mac에서 인식할 수 없는 디스크 드라이브의 데이터를 스캔하고 복구할 수 있습니다. 또한 이 소프트웨어는 대부분의 주요 데이터 시스템을 지원합니다(HFS/HFS+, APFS, NTFS, FAT16/FAT32/exFAT, NTFS5, EXT2, EXT3, EXT4 및 RAW 디스크 드라이브).
Bitwar Data Recovery 공식 웹사이트: https://www.bitwarsoft.com/ko/data-recovery-software
지금 Bitwar Data Recovery를 무료로 다운로드하십시오:
다음 단계에 따라 Mac에서 읽을 수 없는 디스크 드라이브에서 Bitwar 데이터 복구 소프트웨어를 사용하여 데이터를 복구할 수 있습니다:
- 설치가 완료된 Bitwar 데이터 복구 소프트웨어를 실행하고 “읽을 수 없음”으로 표시된 외부 저장 장치를 클릭합니다.

- 빠른 스캔 및 복구할 데이터 유형을 선택한 다음 스캔 버튼을 클릭합니다.


- 스캔 과정이 완료될 때까지 기다리고 데이터의 이름, 유형 등에 따라 데이터를 찾아 미리 볼 수 있습니다.

- 그런 다음 복구 버튼을 클릭하여 데이터를 안전한 파티션이나 다른 저장 장치에 저장합니다.
읽을 수 없는 외부 디스크 드라이브에서 데이터를 성공적으로 복구하면 데이터가 손실되지 않는 것에 대해 안심할 수 있습니다. 이제 해야 할 일은 디스크 드라이브의 액세스 문제를 해결하여 다시 사용할 수 있도록 하는 것입니다.
맥에서 “삽입한 디스크를 읽을 수 없습니다” 오류 해결하기
맥에서 외부 저장 장치에 데이터에 액세스할 수 없는 문제를 해결하기 위해 다섯 가지 주요 방법을 시도해 볼 수 있습니다.
방법 1: 읽을 수 없는 디스크에 대한 기본 기술을 사용하여 문제 해결하기
자세한 조사보다는 읽을 수 없는 디스크를 다시 읽을 수 있도록 간단한 복구를 먼저 시도하는 것이 좋습니다. 다음 방법을 사용하여 맥을 도와 읽을 수 없는 외부 저장 장치를 문제 해결할 수 있습니다:
- 케이블 교체 시도: 맥에 외장 하드 드라이브를 연결하는 데 사용하는 케이블이 제대로 작동하지 않을 수 있습니다. 따라서 안전을 위해 USB 케이블을 다른 케이블로 교체한 다음 장치를 다시 연결해 보는 것이 좋습니다.
- 다른 포트 시도: 케이블과 마찬가지로 사용하는 포트도 제대로 작동하지 않을 수 있습니다. 따라서 다른 디스크 드라이브를 사용하여 맥이 디스크를 읽을 수 없는 이유를 확인해 보는 것이 좋습니다.
- 디스크 드라이브의 데이터 형식 확인: 맥 시스템 버전에서 외부 저장 장치의 데이터 시스템 형식을 네이티브로 읽기/쓰기 지원하지 않는 경우 컴퓨터가 디스크를 열 수 없는 이유가 될 수 있습니다. 예를 들어, EXT4로 포맷된 디스크는 이러한 문제가 발생할 수 있습니다.
방법 2: 디스크 유틸리티 도구를 사용하여 디스크 오류 수정하기
디스크를 읽을 수 없는 장치를 복구하는 또 다른 해결책은 디스크 상에서 유틸리티 도구를 실행하는 것입니다. 이 도구는 맥의 “디스크 유틸리티” 애플리케이션에서 직접 찾을 수 있습니다. 다음 단계를 따라 맥의 수리 도구 기능을 사용하여 고장 난 디스크를 복구해 보세요:
- 맥에 읽을 수 없는 디스크 드라이브를 연결하세요.
- “디스크 유틸리티” 애플리케이션을 실행하세요(런치패드로 이동하고 상단 검색 필드에 “디스크 유틸리티”를 입력하세요).
- 왼쪽 목록에서 필요한 외부 장치를 선택하세요.
- 수리 도구 버튼을 클릭하세요.

- “실행”을 클릭하여 프로세스를 시작하세요.
- 수리가 완료되고 장치가 나타나면 다시 연결하여 맥에서 열 수 있는지 확인해보세요.
방법 3: SMC 및 PRAM/NVRAM 재설정
연결한 디스크 드라이브가 읽을 수 없는 이유는 맥 컴퓨터의 SMC(시스템 관리 컨트롤러) 및 PRAM/NVRAM(매개 변수 랜덤 액세스 메모리/비휘발성 랜덤 액세스 메모리)에 문제가 있을 수 있습니다. 손상된 SMC 또는 PRAM/NVRAM은 주로 맥 컴퓨터에서 외부 저장 장치를 성공적으로 설치할 수 없게 할 수 있습니다. M1 맥을 사용하는 경우 컴퓨터를 다시 시작하는 것만으로 SMC, PRAM 및 NVRAM을 재설정할 수 있습니다.
인텔 기반 맥에서 SMC를 재설정하려면 다음 단계를 따르세요:
- 컴퓨터를 종료하기 위해 전원 버튼을 클릭하세요.
- Control + Option + Shift 키를 약 7-10초 동안 누르고 있습니다.
- 그런 다음 Control + Option + Shift 키를 계속 누른 상태에서 전원 버튼을 약 7-10초 동안 누르고 있습니다.
- 키를 놓고 몇 초 동안 기다린 다음 전원 버튼을 눌러 맥을 다시 시작하세요.
이 작업을 완료한 후에는 인텔 기반 맥에서 PRAM/NVRAM을 다음 단계대로 재설정하세요:
- 컴퓨터를 종료하세요(Apple 메뉴로 이동하고 “종료”를 클릭하세요).
- 전원 버튼을 누르고 다음 조합 키를 누른 상태로 컴퓨터를 다시 켜세요: Command + Option + P + R.
- Command + Option + P + R 키를 계속 누른 상태로 Apple 로고가 화면에 나타날 때까지 기다리세요. 일반적으로 약 20초가 걸립니다.
방법 4: 시스템 드라이버 업데이트
맥의 시스템 드라이버는 외부 저장 장치, 오디오 장치, 프린터 등과의 통신을 돕습니다. 따라서 이 컴퓨터가 연결한 디스크 드라이브를 읽을 수 없는 이유는 드라이브가 오래되었을 수 있습니다. 시스템 드라이버를 최신 상태로 유지하려면 맥의 시스템을 업데이트하면 됩니다.
- 애플 메뉴를 엽니다. “시스템 환경설정”을 클릭합니다.
- 개요 > 소프트웨어 업데이트로 이동합니다.

- 사용 가능한 업데이트가 있는 경우 “지금 업그레이드하기”를 클릭하세요.
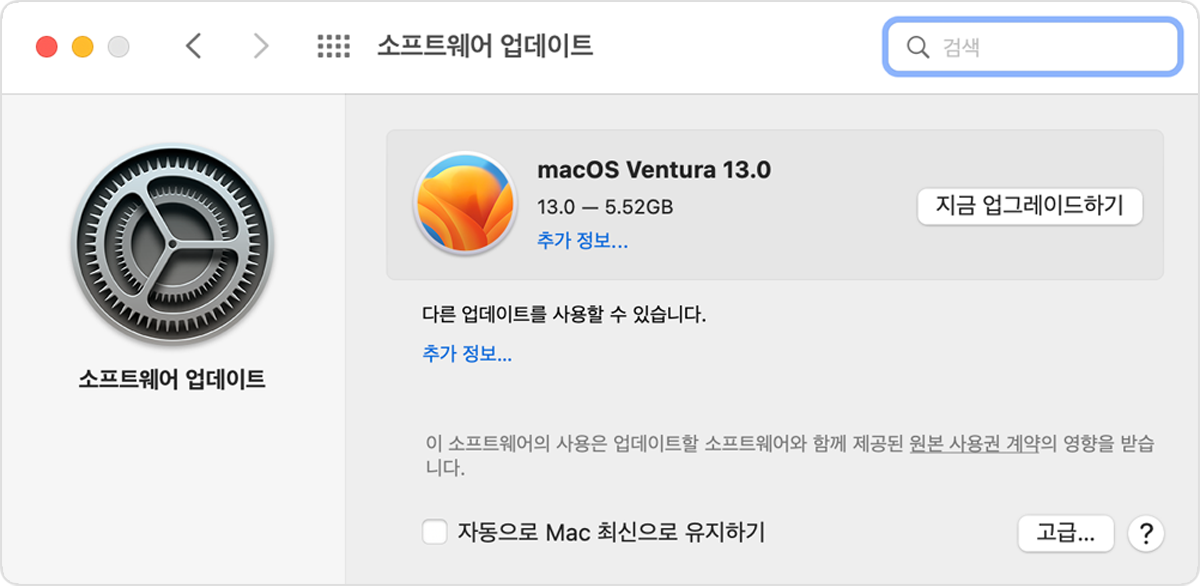
macOS를 컴퓨터에 업데이트한 후 컴퓨터를 다시 시작하고 외부 저장 장치에 다시 연결해 보세요.
방법 5: 디스크 초기화하여 읽을 수 있게 만들기
새로운 외부 저장 장치를 연결하려고 하지만 초기화되지 않은 상태로 나타난다면 부팅 정보가 없을 수 있습니다. 이 경우에는 강제로 초기화하여 맥에서 사용할 수 있도록 해야 합니다. MacBook에서 디스크를 읽을 수 있도록 초기화하기 위해 다음 단계를 따르세요:
이 과정에서 외부 저장 장치의 형식이 지워지므로 저장된 모든 데이터가 영구적으로 삭제됨을 기억하세요.
- 외부 하드 드라이브를 맥에 연결하세요.
- “디스크 유틸리티” 애플리케이션을 실행하세요.

- 왼쪽 사이드 바의 사용 가능한 장치 목록에서 연결된 디스크를 선택하세요.
- 지우기 버튼을 클릭하세요.

- 디스크의 기본 데이터 시스템 형식을 선택하세요(Mac에서만 사용할 경우 APFS를 선택하는 것이 좋고, Windows 및 macOS 플랫폼에서 사용할 경우 ExFAT을 선택하세요).

- 지우기 및 포맷 프로세스를 시작하기 위해 지우기 시작을 클릭하세요.

결론
이 문서의 정보가 맥에서 읽을 수 없는 디스크를 다시 읽을 수 있게 도와주기를 바랍니다. 데이터를 복구하기 전에 어떠한 복구 작업도 시도하기 전에 디스크에서 데이터를 복구하는 것이 가장 좋습니다. 이렇게 하면 데이터 손실을 방지할 수 있습니다.
Bitwar Data Recovery 공식 웹사이트: https://www.bitwarsoft.com/ko/data-recovery-software
지금 Bitwar Data Recovery를 무료로 다운로드하십시오: