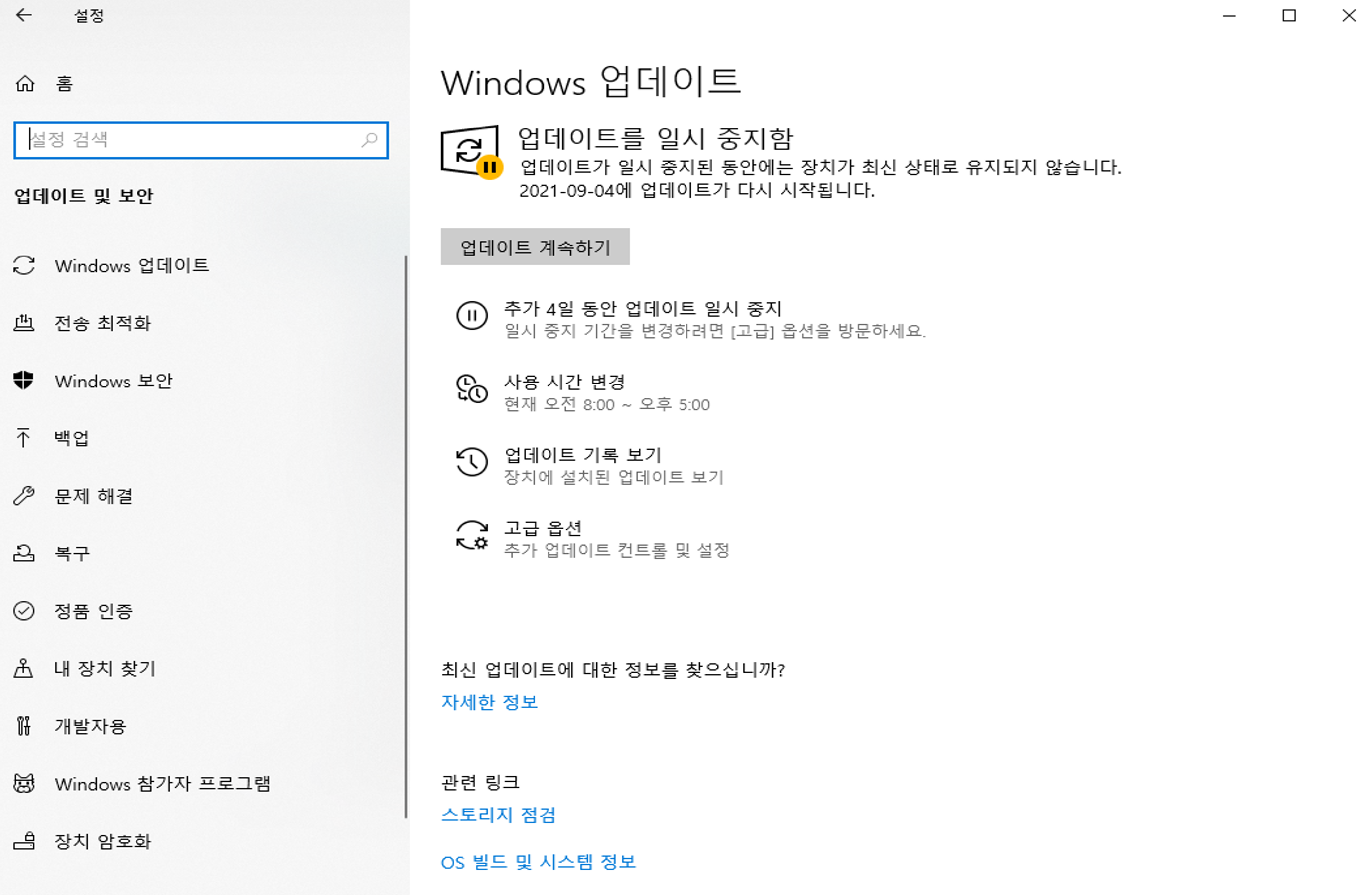DISM는 Windows 8.1/10/11에 사전 설치된 배포 이미지 서비스 및 관리 도구입니다. 일반적으로 Windows 복구 환경, Windows 설치 프로그램, Windows PE에서 Windows 이미지를 복구하고 준비하는 데 사용됩니다. DISM 서비스 명령은 오프라인 또는 실행 중인 운영 체제에 대해 실행할 수 있습니다. 그러나 실행할 때 오류 코드 87이 나타나고 “잘못된 매개 변수”라는 오류가 표시됩니다. 어떻게 해결해야 할까요? DISM 명령을 실행할 때 오류 코드 87 “잘못된 매개 변수”가 나타나는 경우 어떻게 해결해야 할까요?
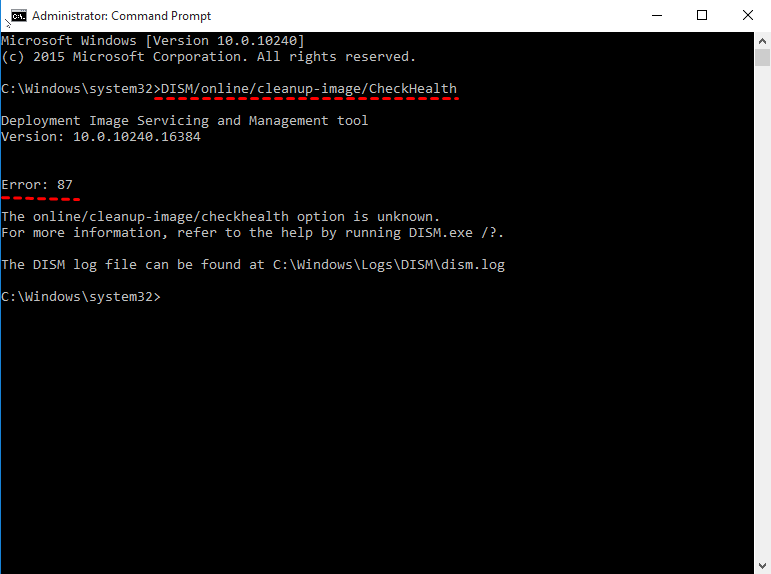
DISM이 오류가 발생하는 이유는 무엇일까요?
시스템 관리 도구로서, Windows 기능, 패키지, 드라이버 및 국제 설정을 설치, 제거, 구성 및 업데이트하는 데 사용할 수 있으며, 손상된 시스템 파일을 해결할 수도 있습니다. 그러나 때로는 DISM 오류 코드 87 “잘못된 매개 변수”를 받을 수도 있습니다. 이는 DISM /CheckHealth 또는 DISM /ScanHealth을 사용할 때 잘못된 명령을 입력한 결과일 수 있습니다. 따라서 먼저 입력한 명령이 올바른지 확인해야 합니다.
명령이 올바른 것으로 확인되면, 다음과 같은 이유를 고려할 수 있습니다:
- DISM 명령행을 입력할 때 오타, 특히 철자와 간격에 대한 오타가 발생합니다. 대부분의 사용자는 명령어 사이의 잘못된 간격과 같은 간단한 실수를 저지르면서 이 오류가 발생합니다.
- Windows의 부적절한 설치로 인해 명령 프롬프트에 문제가 발생하여 이 오류가 발생합니다.
- 사용자가 Windows 업데이트를 수행하는 동안 일부 필수 업데이트를 차단하기 때문에 해당 오류가 발생하는 버그가 발생합니다.
- 잘못된 버전의 DISM을 사용하면 오류가 발생하며, 이는 DISM 버전이 오래되었기 때문입니다.
- 일반적인 관리자 권한이 없는 표준 명령 프롬프트를 사용하면 오류가 발생합니다. 이는 사용자가 프롬프트의 관리 부분에 액세스할 수 없도록 제한하기 때문입니다.
DISM 오류 코드 87의 잘못된 매개 변수 문제를 해결하는 방법
아래에서는 DISM 오류 87의 몇 가지 해결 방법을 설명하겠습니다. 이러한 해결 방법을 시도해보세요.
방법 1: 명령어 확인
단계 1: 올바른 DISM 명령어 사용
관리자 권한으로 cmd를 실행하세요. 명령어를 입력할 때 사용자들은 슬래시 앞에 공백을 추가하는 것을 자주 잊어버립니다. 명령어를 올바르게 입력하려면 슬래시 앞에 공백을 추가해야 합니다. 이것이 DISM 오류 87의 원인 중 하나일 수 있습니다.
DISM /online /cleanup-image /checkhealth
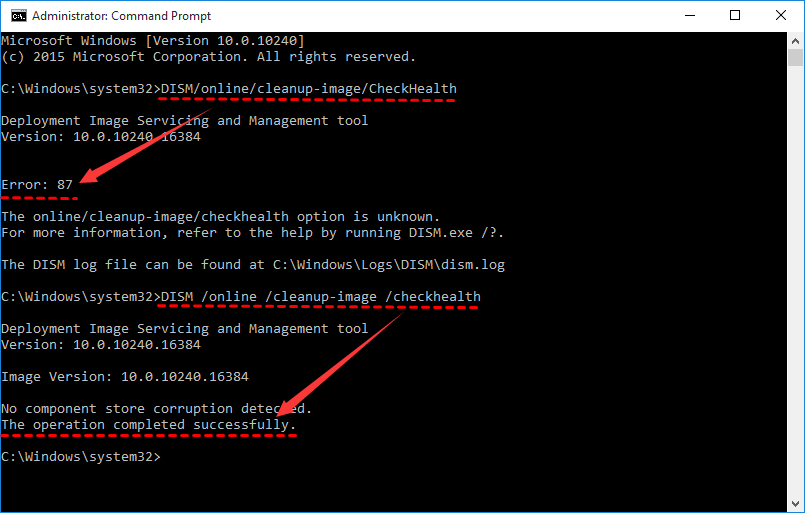
단계 2: Windows 업데이트 복원 및 컴포넌트 저장소 정리
Windows 업데이트가 DISM 오류 코드 87의 원인일 수 있습니다. 이 문제를 해결하기 위해 Windows 업데이트를 이전의 좋은 상태로 복원하고 컴포넌트 저장소를 정리할 수 있습니다. 이것은 Windows 업데이트, 설치 및 구성을 지원합니다.
1. 검색 상자에 cmd를 입력하고 관리자 권한으로 실행하세요.
2. 다음 명령어를 입력하고 Enter를 눌러 Windows 업데이트를 복원하세요. 그런 다음 컴퓨터를 재부팅하고 이러한 변경 사항을 저장하세요.
dism.exe /image:C: /cleanup-image /revertpendingactions
3. 아래에 명령어를 입력하고 Enter를 눌러 컴포넌트 정리를 시작하세요. 그런 다음 컴퓨터를 재부팅하고 이러한 변경 사항을 활성화하세요.
dism.exe /online /cleanup-image /startcomponentcleanup
이제 컴포넌트 저장소가 정리되고 잠재적인 손상된 파일이 제거되었습니다. Windows 10에서 DISM을 다시 실행해 볼 수 있습니다.
방법 2: Windows 업데이트 확인
컴퓨터에 처리되지 않은 업데이트가 있는지 확인하세요. Windows 업데이트는 일반적으로 성능 개선과 오류 수정을 가져옵니다. 중요한 업데이트가 있는지 확인하고 해당 업데이트를 설치하여 오류를 복구하는 데 도움이 되는지 확인하세요. Windows 컴퓨터를 업데이트하는 방법은 다음과 같습니다:
- Win + I를 눌러 “Windows 설정”을 엽니다.
- 왼쪽 창에서 “Windows 업데이트”를 클릭하세요.
- Windows는 처리되지 않은 업데이트를 확인하고 표시합니다. (있는 경우) 처리되지 않은 업데이트가 없으면 “업데이트 계속확인”을 클릭하여 처리되지 않은 업데이트를 찾으세요.

- “다운로드 및 설치”를 클릭하여 업데이트를 적용하고 컴퓨터를 다시 시작하세요.
방법 3: SFC / SCANNOW 도구 실행
SFC / SCANNOW도 손상된 파일을 복구할 수 있습니다. 이를 먼저 시도한 다음 DISM을 다시 실행해 보세요.
단계 1. 관리자 권한으로 cmd를 실행하세요.
단계 2. 명령 프롬프트 창에서 sfc /scannow를 입력하고 Enter를 누르세요.
단계 3. 다시 DISM을 실행하세요.
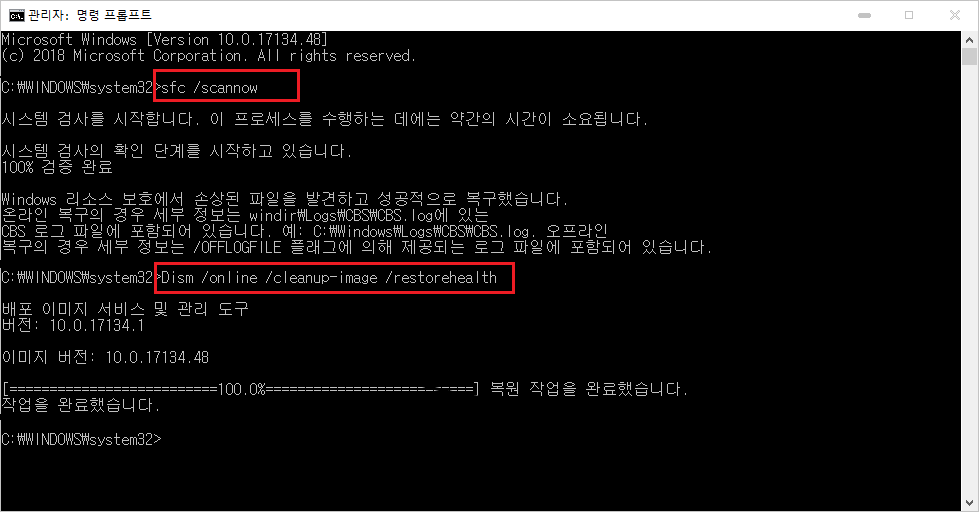
방법 4: CHKDSK 도구 실행
일부 사용자들은 CHKDSK가 Windows 10의 DISM 오류 87을 해결할 수 있다고 보고했습니다.
단계 1. 관리자 권한으로 cmd를 실행하세요.
단계 2. 명령 프롬프트 창에서 chkdsk C: /r을 입력하고 Enter를 누르세요. 시스템이 컴퓨터를 다음에 시작할 때 실행하도록 요청하면 Y를 입력하세요.
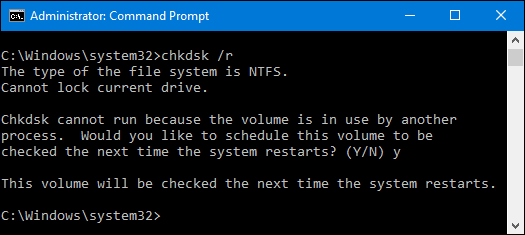
단계 3. 다시 DISM을 실행하고이 문제가 해결되었는지 확인하세요.
방법 5: 시스템 복원 실행
대부분의 경우, 시스템 복원은 시도할 수 있는 마지막 방법입니다. DISM 오류 87: 잘못된 매개변수로 인한 문제를 해결하고 일부 소프트웨어를 다시 설치해야할 수 있습니다.
단계 1. 검색 창에 “시스템 복원”을 입력하고 선택하세요.
단계 2. 첫 번째 화면에서, 최근에 설치한 프로그램이 삭제될 것임을 알리게 됩니다. 이 작업을 계속하려면 “다음”을 클릭하세요.
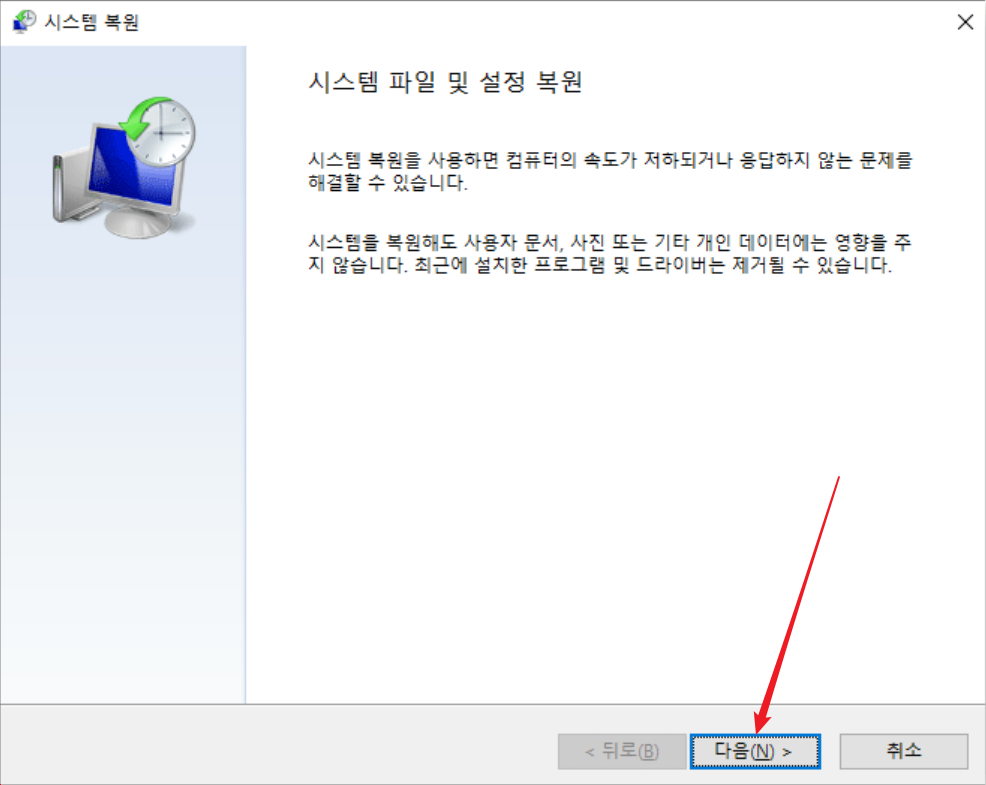
단계 3. 목록에서 복원 지점을 선택하고 “다음”을 클릭하세요.
단계 4. “완료”를 클릭하여 복원 프로세스를 시작하세요.
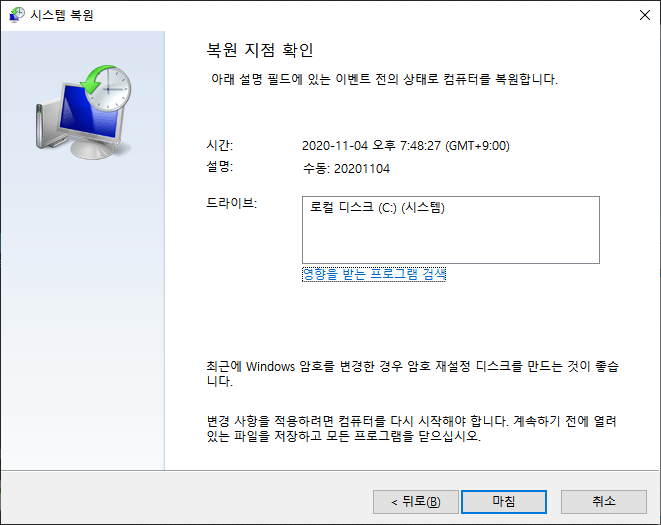
DISM 오류 코드 87을 Windows에서 쉽게 예방하는 방법
DISM 복구 작업을 완료한 후에는 무엇을 할 수 있을까요?
이 문제를 해결한 후에는 시스템 이미지를 생성하는 것을 강력하게 권장합니다. 이렇게 하면 나중에 87 DISM 오류가 다시 발생하더라도 컴퓨터를 정상 상태로 복원할 수 있습니다. 또한, 사용 중에 다른 운영 체제 문제가 발생하는 경우 이전에 생성한 시스템 이미지를 사용하여 컴퓨터를 이전 상태로 복원할 수도 있습니다. 시스템 이미지를 생성하고 잘 보관하려면 백업 및 복원으로 이동하세요.
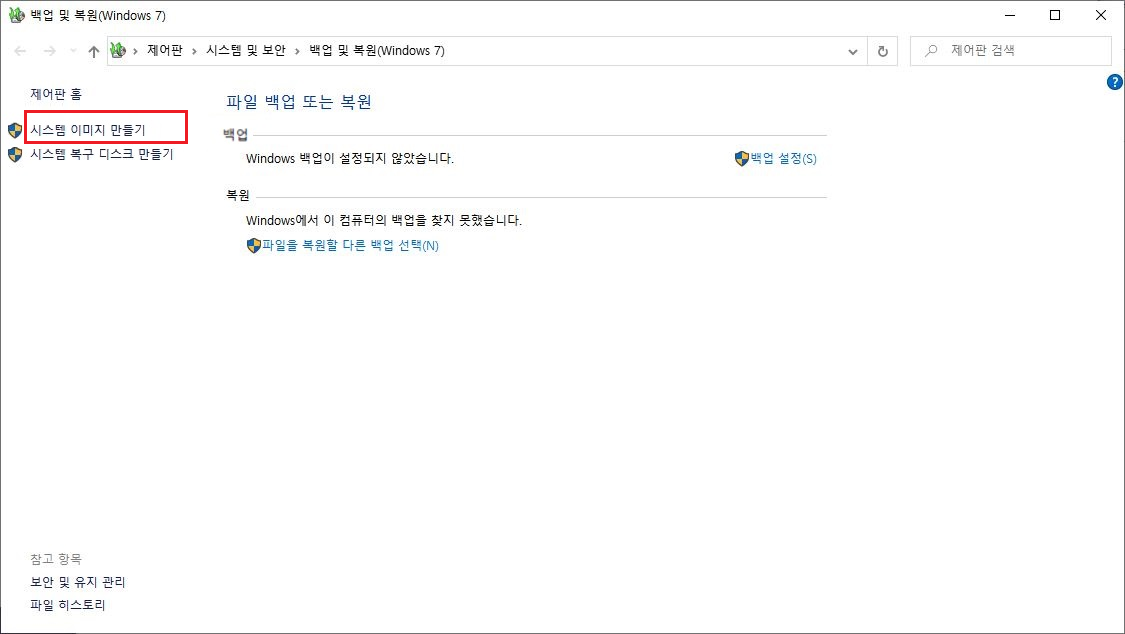
결론
DISM 명령을 사용하여 시스템을 복구하는 동안 “DISM 오류 87: 잘못된 매개변수”라는 문제가 발생하면 귀찮을 수 있습니다. 본 문서에서 제공하는 방법을 사용하여 이 오류를 해결하고 DISM을 정상적으로 사용할 수 있습니다. 또한, 복구 후에는 시스템 파일이 손상되었는지 즉시 확인하고, 손상된 경우 데이터 복구 소프트웨어를 사용하여 복구할 수 있습니다. 재난 발생 시 사용할 수 있는 백업 및 복원에서 시스템 이미지를 생성하여 컴퓨터를 복원할 수도 있습니다.