MMC(Microsoft Management Console)는 디스크 관리, 장치 관리, 이벤트 뷰어 등을 위한 시스템 모음과 같습니다. MMC를 사용하면 다양한 관리 도구를 성공적으로 생성, 편집 및 저장할 수 있습니다.
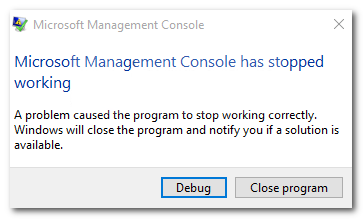 그러나 이러한 관리 구성 요소에 문제가 발생하면 즉시 컴퓨터에서 “Microsoft Management Console이 작동을 중지했습니다”라는 오류 메시지가 표시됩니다. 이제 이 오류에 대해 기본적으로 이해했으므로 다음 기사에서 오류를 제거하는 방법에 대해 알아보겠습니다.
그러나 이러한 관리 구성 요소에 문제가 발생하면 즉시 컴퓨터에서 “Microsoft Management Console이 작동을 중지했습니다”라는 오류 메시지가 표시됩니다. 이제 이 오류에 대해 기본적으로 이해했으므로 다음 기사에서 오류를 제거하는 방법에 대해 알아보겠습니다.
MMC 작동 중지 문제의 원인을 확인하십시오.
MMC가 작동을 멈추는 이유는 일반적으로 시스템 고장으로 인해 발생합니다. 따라서 이 오류가 발생하면 시스템에 문제가 있다는 의미입니다.
- 시스템 파일이 손상되었습니다.
- Windows 업데이트를 기다리는 중입니다.
- 로컬 컴퓨터 인증서 저장소 문제.
- 잘못된 Windows 업데이트입니다.
Microsoft Management Console이 작동을 중지한 것은 주요 오류입니다. 이로 인해 Windows 장치, 시스템 또는 파일이 손상되거나 지워지거나 손상될 수 있습니다. 따라서 이 문제가 발생할 때 중요한 파일을 확인하고 추적하십시오. 그러나 불행히도 파일이 손실되거나 손상된 경우 Bitwar Data Recovery와 같은 전문 파일 복구 소프트웨어를 사용하여 파일을 시스템에서 복구할 수 있습니다.
Microsoft Management Console을 수정하기 위한 솔루션 작동이 중지됨
파일 복구 도구를 사용하여 파일을 검색한 후 아래 솔루션에 따라 오류를 해결할 수 있습니다!
파트 1: 대화 상자 복구 실행
솔루션 1: Windows Update 설치
경우에 따라 오래된 Windows(윈도우)로 인해 이 문제가 발생할 수 있으므로 Windows(윈도우) 운영 체제를 지속적으로 설치하고 업데이트해야 합니다.
1단계: 디스크에서 Windows + R 키를 눌러 실행을 시작합니다.
2단계: ms-settings:windowsupdate를 입력하고 Enter를 클릭합니다.
3단계: Windows Update 데이터 창이 컴퓨터에서 열리고 업데이트 확인 옵션을 클릭합니다.
4단계: 새 업데이트가 있는 경우 화면의 지침에 따라 업데이트를 올바르게 설치하십시오.
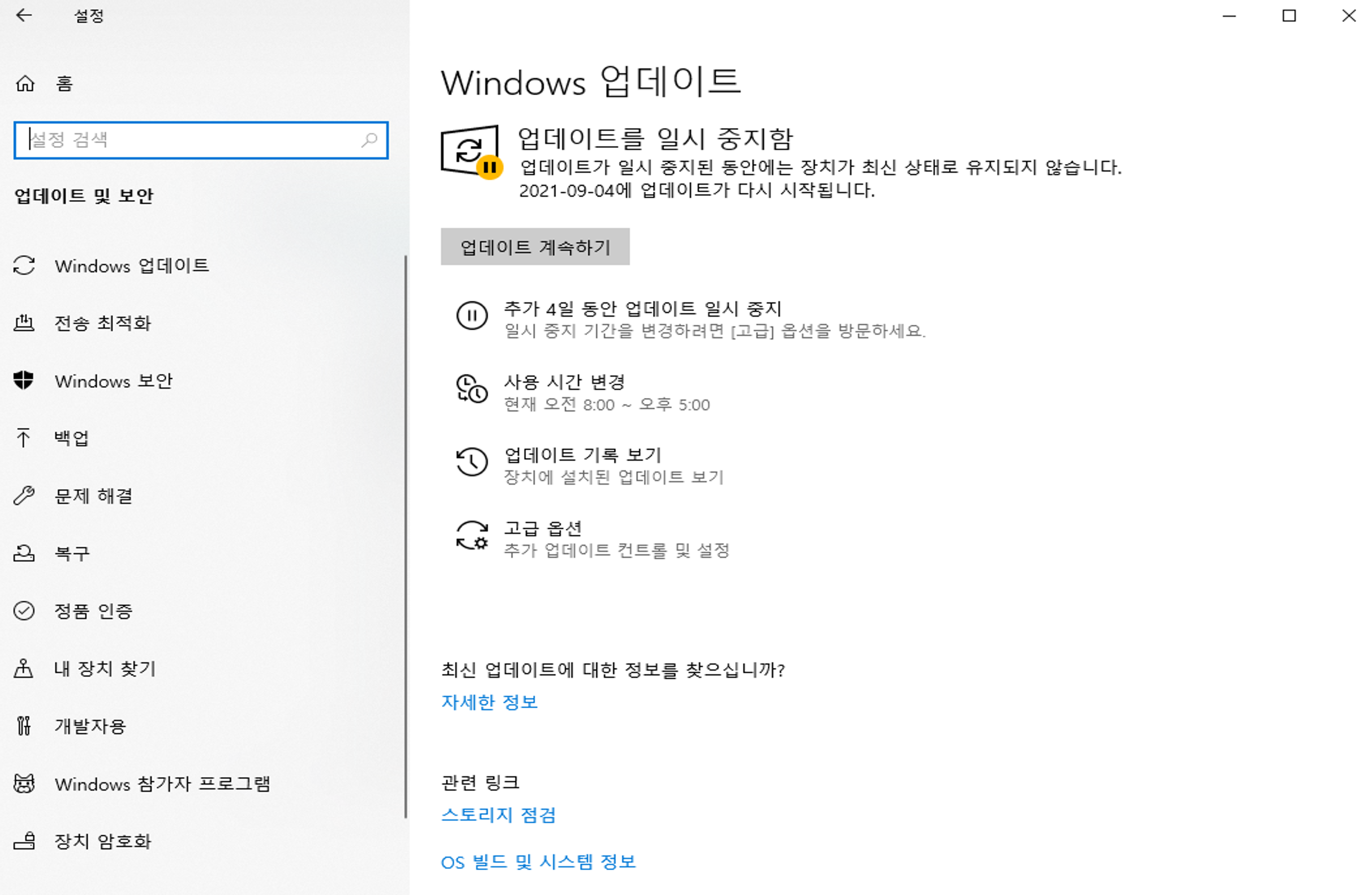
설치를 완료한 후 PC를 다시 시작하고 이 Microsoft Management Console이 작동을 중지한 오류를 다시 확인해야 합니다. 일반적으로 오류가 더 이상 나타나지 않아야 하지만 그래도 오류가 나타나면 다음 솔루션으로 진행하여 오류를 해결할 수 있습니다.
솔루션 2: Windows를 새로 시작
Microsoft Management Console의 작동이 중지되어 문제가 계속 발생하는 경우 문제를 해결하는 데 도움이 될 수 있는 “치료 시작” 모드에서 Windows를 시작합니다.
1단계: 실행 상자를 다시 열고 msconfig를 입력한 다음 확인을 클릭합니다.
2단계: 시스템 구성 페이지가 열리고 서비스 탭을 클릭합니다.
3단계: 패널 하단에 Hide All Microsoft Services(모든 Microsoft 서비스 숨기기)를 찾아 선택하고 “Disable All”(모두 사용 안 함)을 선택합니다.
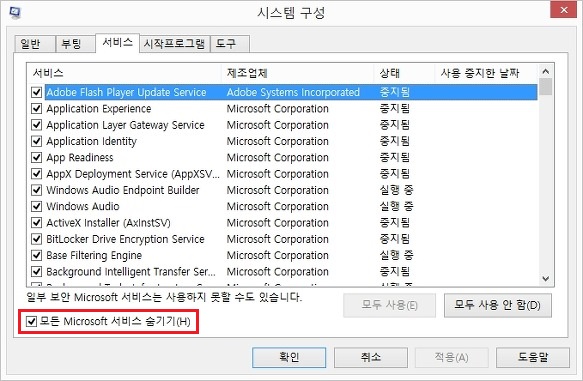
4단계: “시작프로그램” 탭으로 이동하여 작업 관리자를 시작합니다. 모든 응용 프로그램이 창에 나열됩니다. 선택한 후 사용하지 않도록 설정합니다.
완료되면 PC를 다시 시작하고 서비스 및 응용 프로그램을 활성화합니다. 수동으로 문제를 찾아 서비스를 비활성화해야 합니다. 문제가 확인되면 삭제하거나 비활성화합니다.
솔루션 3: 로컬 컴퓨터 인증서 저장소 직접 열기
외부 인증서를 로컬 시스템으로 가져오면 마이크로소프트 Management Console이 작동을 중지하고 오류가 발생합니다. 따라서 아래와 같이 인증서를 직접 열어 수리해야 합니다.
1단계: “실행” 대화 상자를 열고 mmc를 입력합니다.
2단계: 디스크에서 Ctrl + Shift + Enter를 누르면 로컬 컴퓨터 인증서가 열립니다.
3단계: User Account Control 또는 UAC 창에 메시지가 표시되면 Yes를 선택합니다.
4단계: 마지막으로 Microsoft Management Console에 추가해야 하는 인증서 캡처를 선택합니다.
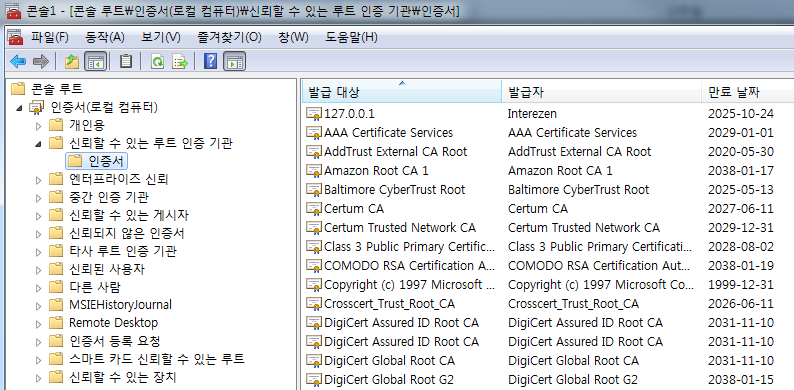
2부: 명령 프롬프트
솔루션 1: 디스크 확인
Check Disk를 시작하려면 명령 프롬프트를 사용하십시오.
1단계: 검색 상자에 cmd를 입력한 다음 “관리자로 실행”을 마우스 오른쪽 버튼으로 클릭합니다.
2단계: 명령 프롬프트 창에서 chkdsk C:/r 명령을 입력하고 Enter 키를 누릅니다.
3단계: 인내심을 갖고 프로그램이 확인을 마칠 때까지 기다리십시오.
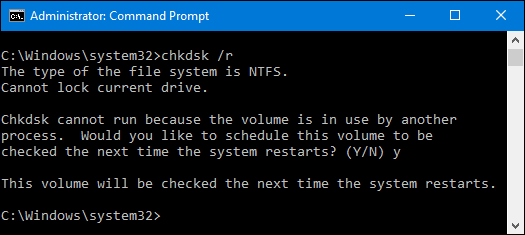
프로세스가 완료된 후 PC를 재시작하고 MMC 오류가 해결되었는지 확인해야 합니다.
솔루션 2: SFC 스캔
시스템 파일 검사기(, SFC)는 많은 Windows 관련 문제를 해결할 수 있는 Windows 시스템의 기본 제공 프로그램입니다.
1단계: CMD를 열고 “관리자 권한으로 실행”을 다시 선택합니다.
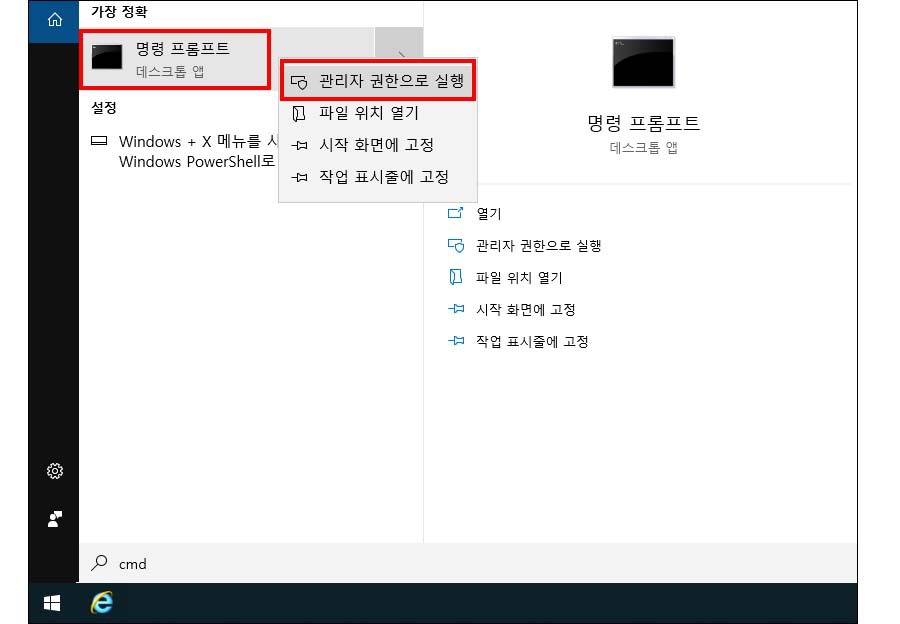
2단계: 명령 프롬프트 창에 다음을 입력하고 sfc/scannow 명령을 입력한 다음 Enter 키를 누릅니다.
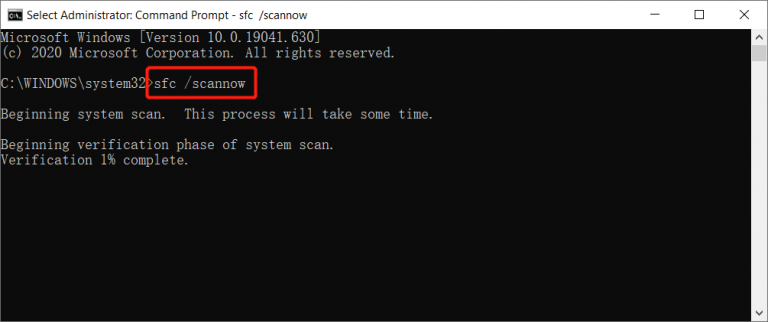
잠시 기다렸다가 검색이 완료될 때까지 기다리십시오. 검색에서 시스템 문제를 감지하고 자동으로 해결합니다.
솔루션 3: DISM 스캔
DISM은 배포 이미지 서비스 및 관리의 약자입니다. 이 도구를 사용하면 온라인 이미지 제거를 사용하여 Windows 운영 체제를 복구할 수 있습니다.
1단계: 명령 프롬프트를 열고 “관리자로 실행”을 선택해야 합니다.
2단계: 명령 프롬프트 창에서 DISM/Online/Cleanup-Image/Restore를 입력합니다.Health를 누르고 Enter 키를 누릅니다.
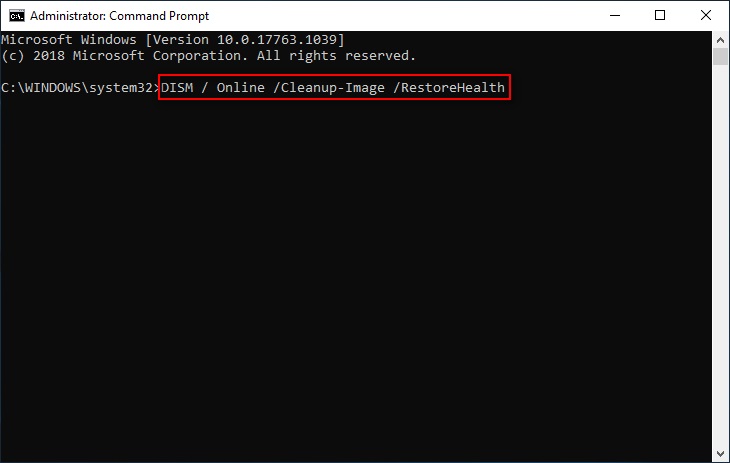
이 프로세스를 수행하려면 안정적인 인터넷 연결이 필요하며 검색 시간은 약 15~20분이 소요됩니다.
지금 MMC 문제를 해결하세요!
Microsoft Management Console이 작동을 중지했습니다. 이것은 즉시 처리되어야 할 중요한 문제이다. 이 오류는 쉽게 처리할 수 없는 시스템 파일 오류로 인해 발생합니다. 위에 나열된 모든 효과적인 해결 방법을 이 문서에서 확인하십시오.