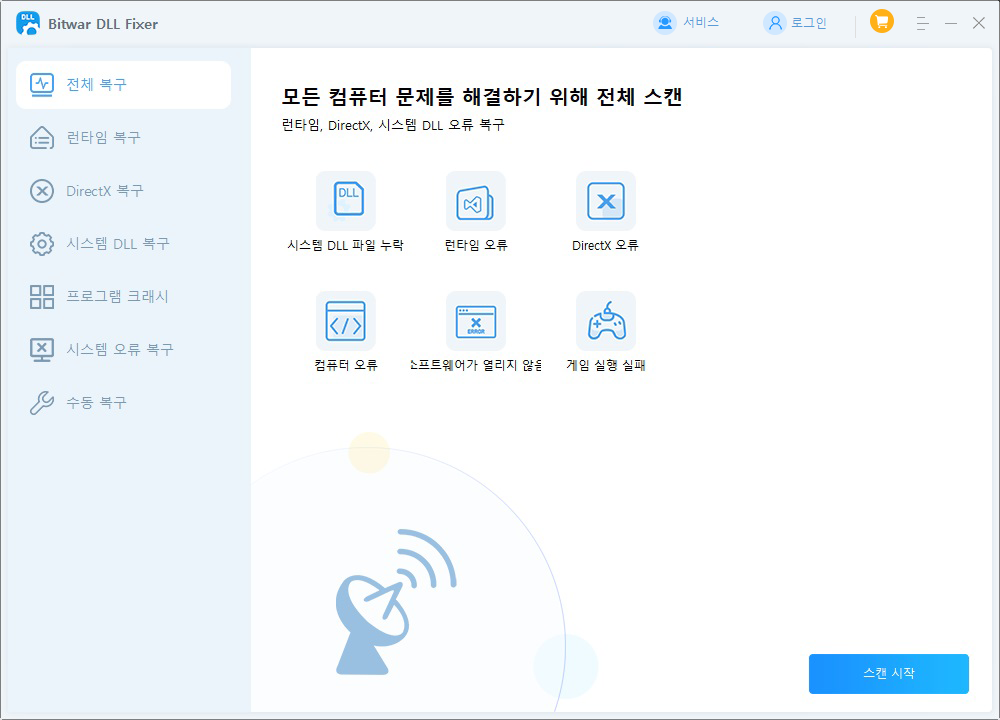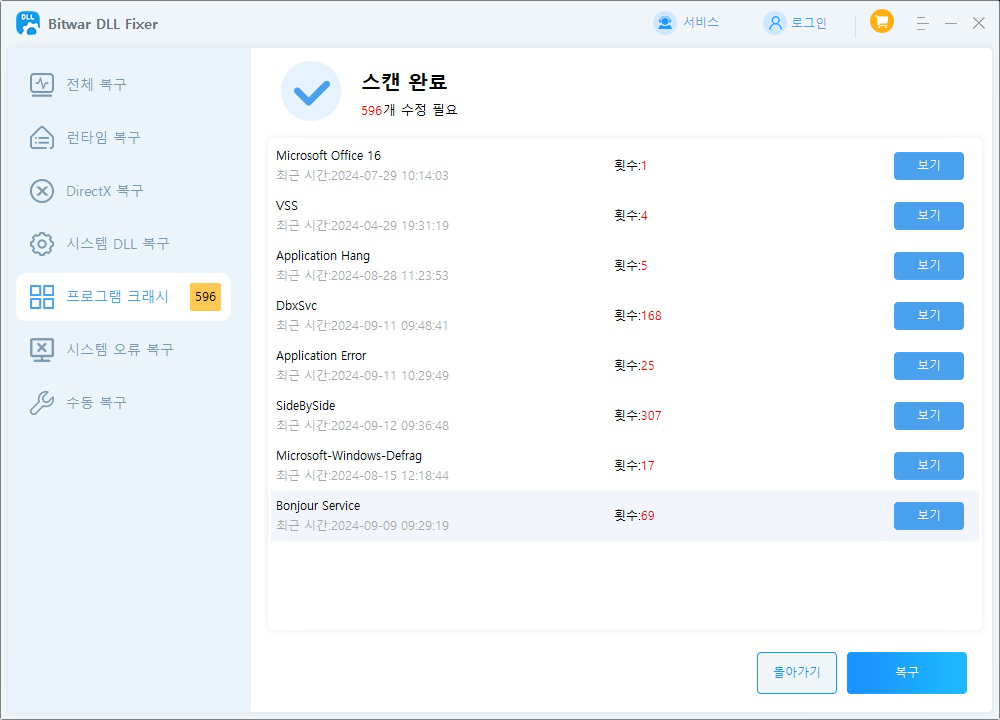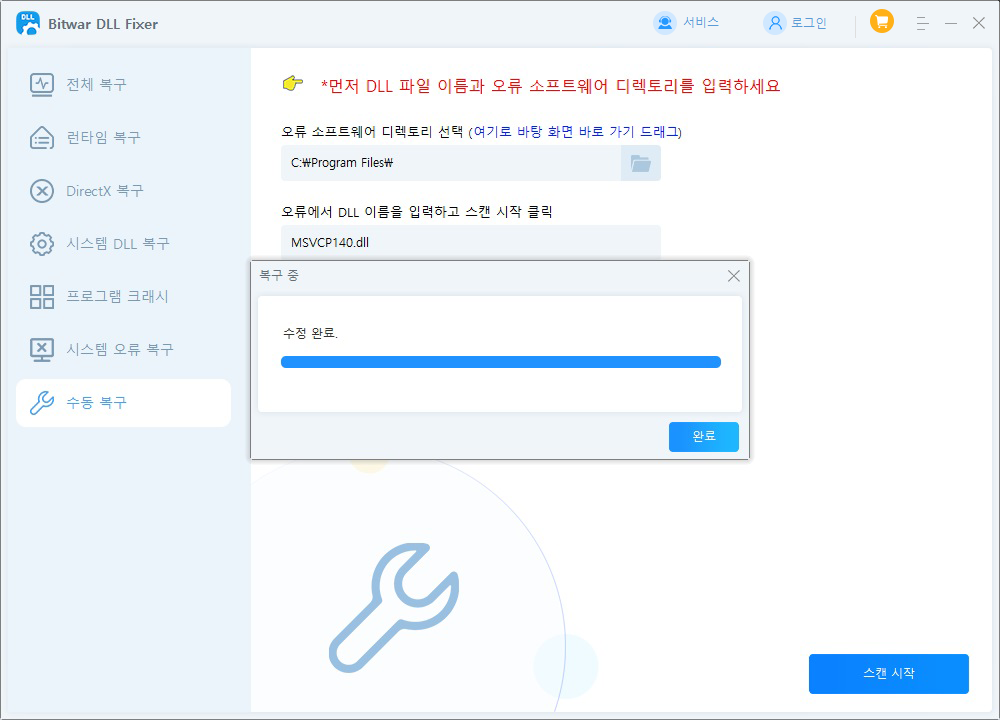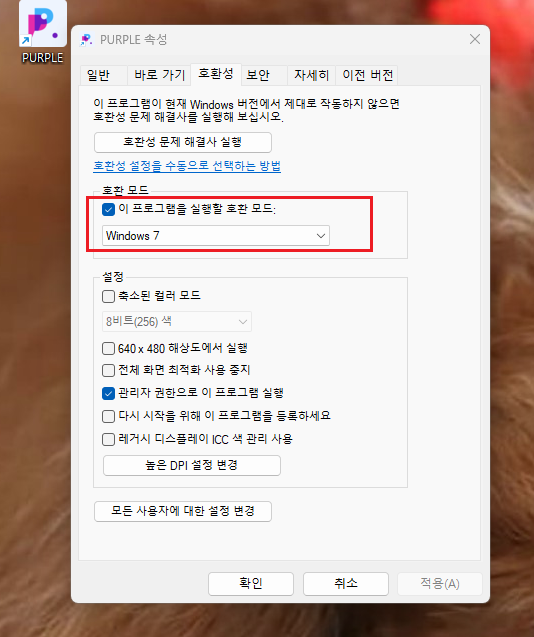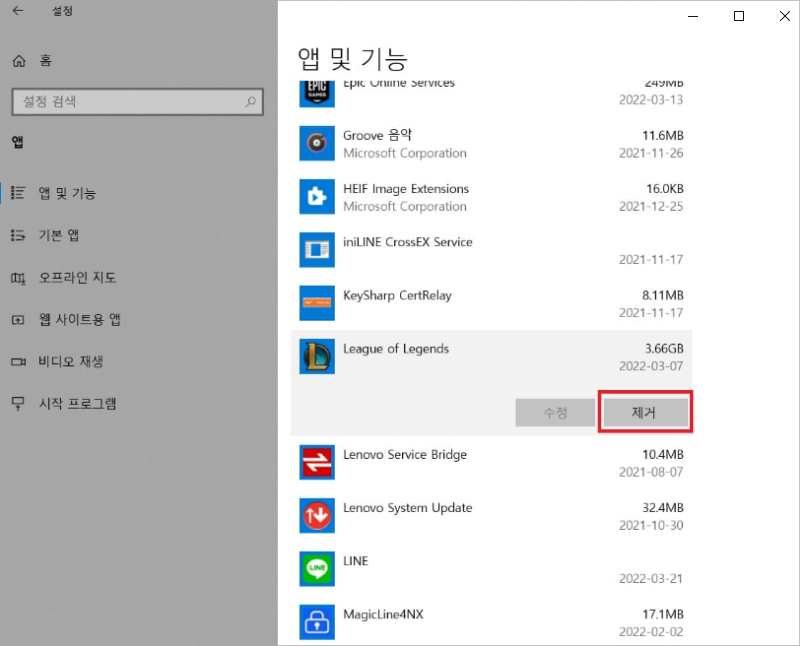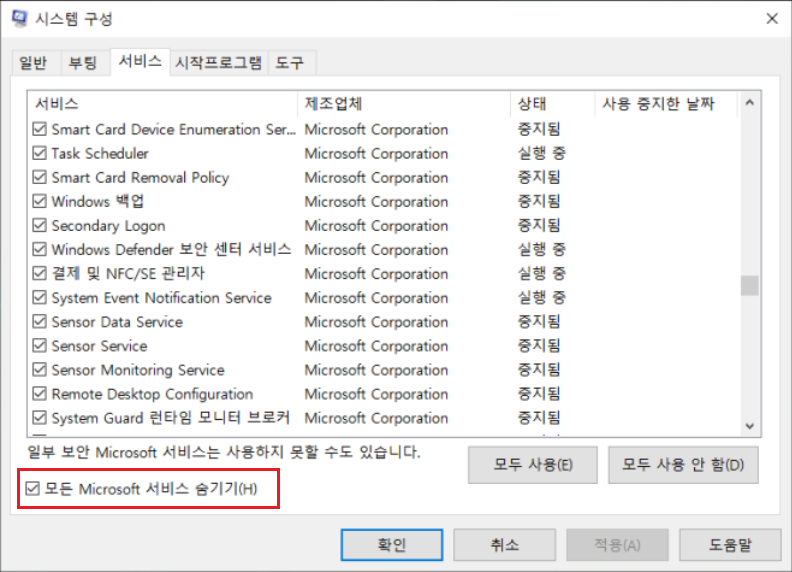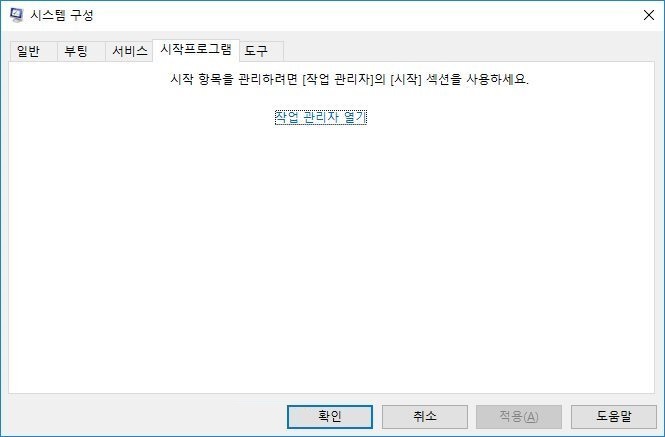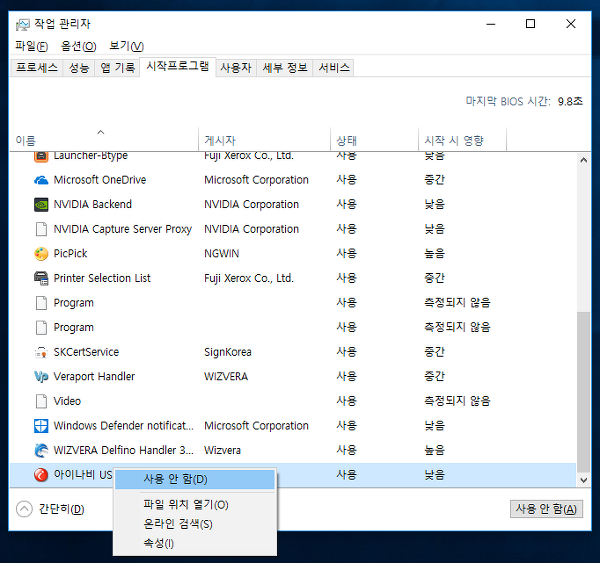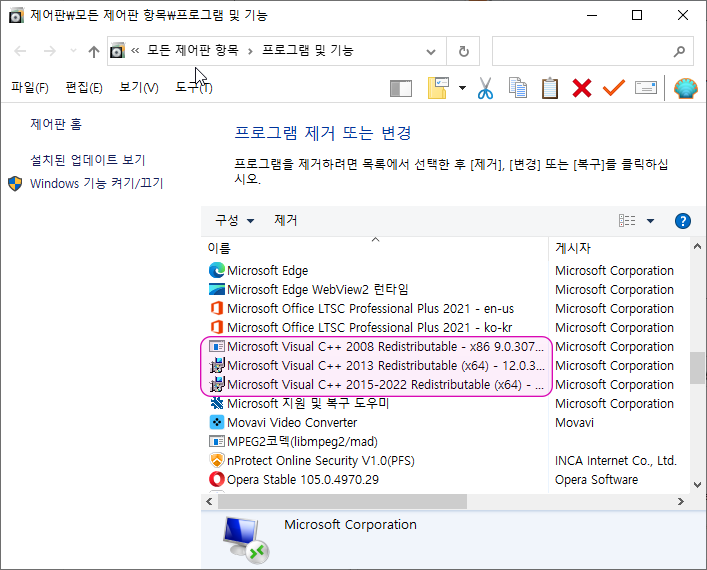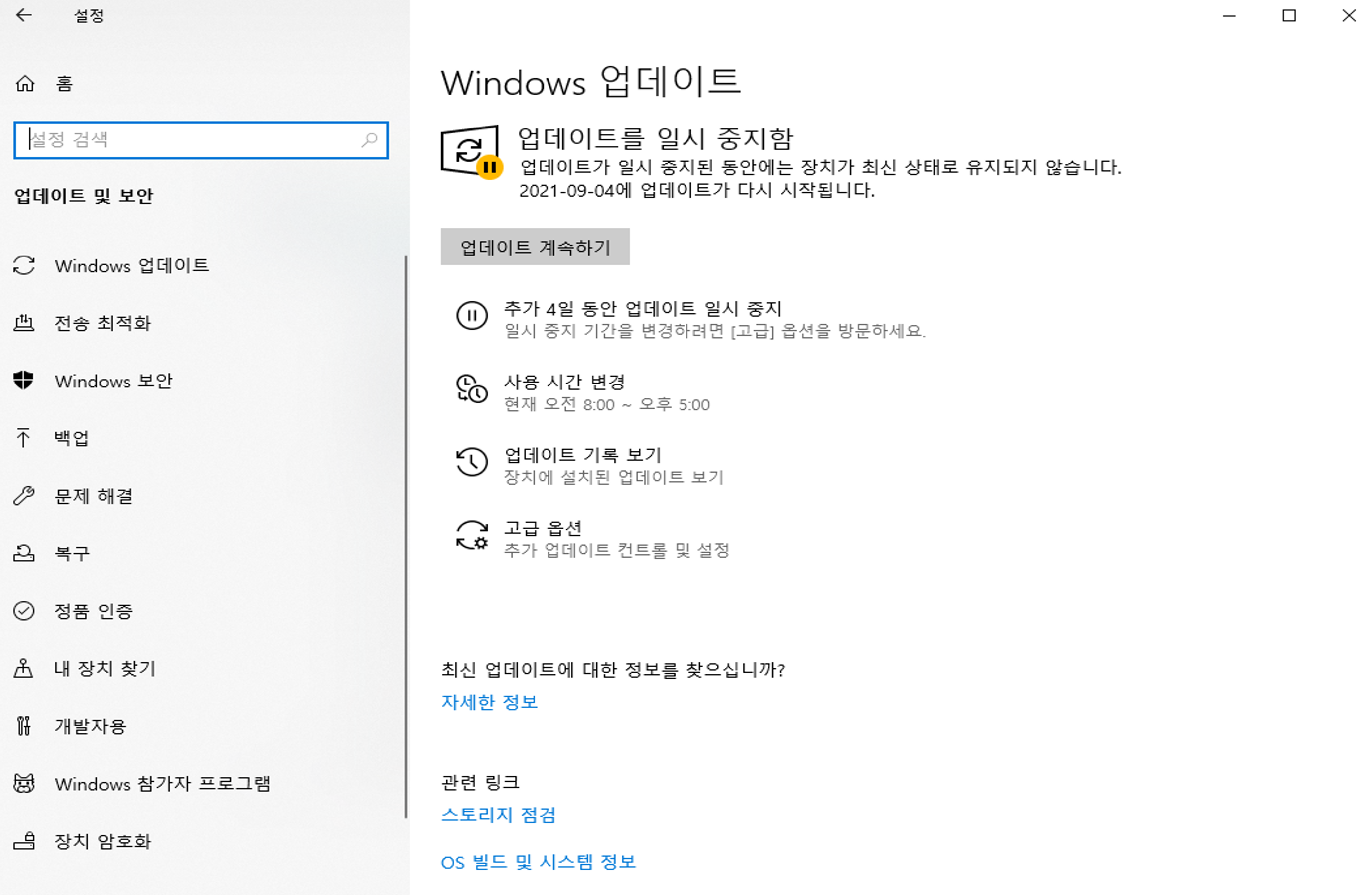당신의 Windows 11/10 시스템에서 소프트웨어 패키지를 실행하려고 할 때 “응용 프로그램을 올바르게 시작할 수 없음 0xc0000142 오류”가 발생하나요? 일반적으로 이러한 오류는 시스템 파일 손상 또는 손실, 시스템 소프트웨어 구성 요소 문제 또는 응용 프로그램 자체 문제로 인해 발생합니다. 걱정하지 마세요! 이 글에서는 0xc0000142 오류를 해결하는 방법을 안내해 드리겠습니다.
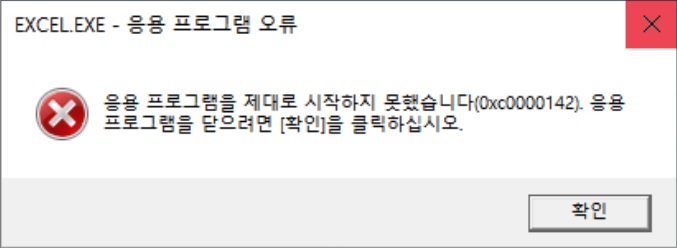
오류 코드 0xc0000142란?
사용자가 특정 게임 프로그램을 실행하거나 Microsoft Office, Autodesk와 같은 다른 프로그램을 열려고 할 때 0xc0000142 오류 메시지를 받을 수 있습니다. 이 오류는 프로그램이 정상적으로 작동하는 데 중요한 파일이 없거나 시스템 설정이 잘못되었거나, .dll 파일이 손실된 상황을 나타낼 수 있습니다.
응용 프로그램 오류 0xc0000142를 수정하는 방법
응용 프로그램이 올바르게 시작되지 않는 0xc0000142 오류로 골치 아프신가요? 여기에 최종적인 0xc0000142 오류 해결 방법을 소개합니다!
방법 1: 타사 소프트웨어를 사용하여 응용 프로그램 오류 0xc0000142 수정
DLL 파일 문제로 인해 0xc0000142 오류가 발생한 경우, Bitwar DLL Fixer를 설치하여 신속하게 문제를 해결할 수 있습니다. 또한, 다른 손상된 파일, 실행 시간 오류 또는 DirectX 문제를 처리할 때도 Bitwar DLL Fixer는 매우 유용합니다.
Bitwar DLL Fixer의 주요 기능
- 프로그램 오류를 유발하는 DLL 오류를 철저하게 스캔
- DirectX 파일 및 런타임 라이브러리 복구
- 손상되거나 손실된 DLL 파일을 간편하게 복구
- Windows 프로그램 및 게임 실행 문제 해결
- 99%의 높은 성공률을 자랑하는 신속한 전문가 지원
Bitwar DLL Fixer 소프트웨어 공식 사이트: https://www.bitwarsoft.com/ko/dll-fixer
Bitwar DLL Fixer로 0xc0000142 애플리케이션 오류를 해결하는 방법
- Bitwar DLL Fixer를 다운로드하고 실행합니다. 그런 다음 ‘전체 스캔’을 클릭하여 시스템 관련 문제를 확인합니다.

- 도구가 스캔을 완료하면 탐지된 모든 오류가 표시됩니다. ‘수정’을 클릭하여 문제 해결을 진행합니다.

- 도구가 0xc0000142 오류의 원인을 모두 수정하면, 이전에 실행되지 않았던 프로그램을 다시 열어보세요. 이제 정상적으로 실행될 것입니다.

방법 2: 호환 모드로 애플리케이션 실행하기
0xc0000142 오류가 발생하는 또 다른 원인은 프로그램이 Windows 버전과 호환되지 않는 경우입니다. 이 문제를 해결하려면 다음과 같이 호환 모드에서 애플리케이션을 실행하십시오.
- 프로그램 아이콘을 마우스 오른쪽 버튼으로 클릭하고 ‘속성’을 선택합니다.
- ‘호환성’ 탭에서 ‘이 프로그램을 실행할 호환 모드’ 옵션을 선택합니다.

- 드롭다운 메뉴에서 사용 중인 Windows 버전을 선택합니다.
- ‘적용’을 클릭한 후 ‘확인’을 클릭합니다.
- 이후 프로그램을 실행하여 오류가 해결되었는지 확인합니다.
방법 3: 프로그램 재설치
프로그램의 핵심 파일이 손상되었을 가능성이 있습니다. 이 경우 0xc0000142 오류가 발생할 수 있으며, 프로그램을 재설치하여 문제를 해결할 수 있습니다.
- Windows 키와 “I” 키를 눌러 “설정”을 엽니다.
- “앱”을 클릭합니다.
- 목록에서 오류가 발생한 프로그램을 선택한 후 “제거”를 클릭합니다.

- 확인 메시지가 나타나면 “제거”를 다시 클릭합니다.
- 프로그램 설치 파일을 실행하여 해당 프로그램을 재설치합니다.
프로그램을 다시 실행하여 0xc0000142 오류가 해결되었는지 확인합니다.
방법 4: 클린 부팅 실행
클린 부팅을 통해 프로그램 오류를 포함한 0xc0000142 오류를 해결할 수 있습니다. PC를 다시 시작하기 전에 작업 중인 모든 파일을 저장했는지 확인하십시오.
- Windows + R 키를 눌러 “실행” 창을 엽니다.
- “msconfig”를 입력한 후 Enter 키를 누릅니다.
- “서비스” 탭으로 이동하여 “모든 Microsoft 서비스 숨기기”를 선택한 후 “모두 사용 안 함”을 클릭합니다.

- “시작 프로그램” 탭으로 이동하여 “작업 관리자 열기”를 클릭합니다.

- 작업 관리자에서 활성화된 시작 프로그램을 선택한 후 “사용 안 함”을 클릭합니다.

- 컴퓨터를 다시 시작한 후 오류가 발생한 프로그램을 실행해 보십시오.
방법 5: SFC 스캔 실행
시스템 파일이 손상되었거나 누락된 경우, 프로그램을 실행할 때 0xc0000142 오류가 발생할 수 있습니다. 이를 해결하기 위해 SFC(시스템 파일 검사기) 스캔을 실행할 수 있습니다.
- 시작 메뉴에서 “명령 프롬프트”를 관리자 권한으로 실행합니다.
- UAC 메시지가 표시되면 “예”를 클릭합니다.
- 명령 프롬프트에서 다음 명령을 입력하고 Enter를 누릅니다.
DISM.exe /Online /Cleanup-image /Restorehealth
- 그 후, 다음 명령을 입력하고 Enter를 누릅니다.
SFC /scannow
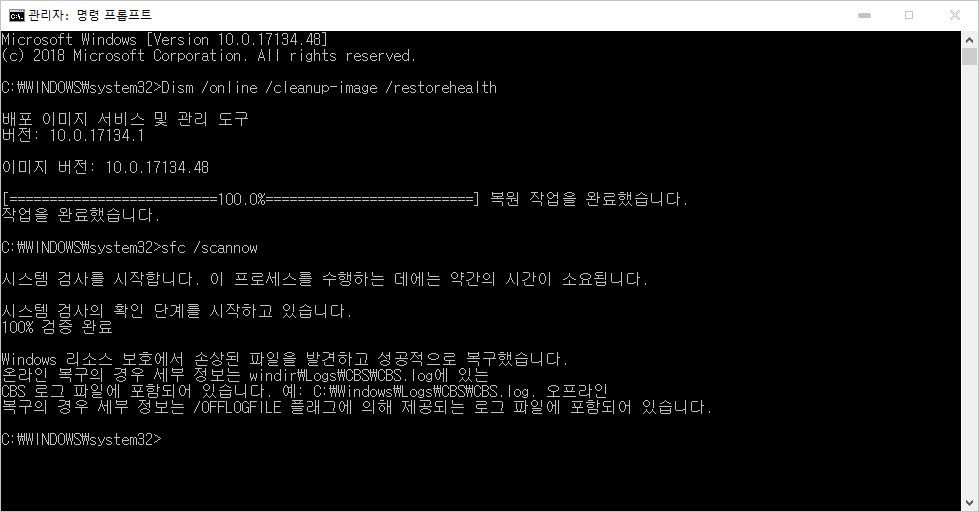
시스템이 파일을 복구한 후 PC를 다시 시작하고 프로그램을 실행해보세요.
방법 6: Microsoft Visual C++ 재배포 가능 패키지 재설치
Microsoft Visual C++ Redistributable은 많은 응용 프로그램이 시스템에서 제대로 실행되기 위해 반드시 필요합니다. 이 파일이 손상된 경우 오류 0xc0000142가 발생할 수 있으며, 이를 제거하고 다시 설치하여 문제를 해결할 수 있습니다.
- “시작”을 클릭하고 “제어판”을 열어 “프로그램 제거”를 클릭합니다.
- 목록에서 “Microsoft Visual C++ Redistributable”을 선택한 후 “제거”를 클릭합니다.

- 팝업이 나타나면 “예”를 클릭하여 시스템에서 모든 구성 요소 버전을 삭제합니다.
- 웹 브라우저를 열어 Microsoft Visual C++ Redistributable 웹사이트에서 최신 버전을 다운로드하여 설치합니다.
- 다운로드한 파일을 실행하여 구성 요소 설치를 완료합니다.
오류 0xc0000142가 해결되었는지 확인합니다.
방법 7. 레지스트리 편집기 확인
시스템 구성 문제 또는 누락된 .dll 파일로 인해 오류 0xc0000142가 발생할 수 있습니다. 이 경우 레지스트리 편집기를 사용하여 DLL 레지스트리 항목이 다른 프로그램에 의해 수정되었는지 확인할 수 있습니다.
- Windows + R 키를 눌러 “실행”을 엽니다.
- “regedit”을 입력하고 Enter 키를 눌러 레지스트리 편집기를 엽니다.
- 주소창에 다음 경로를 입력합니다:
컴퓨터\HKEY_LOCAL_MACHINE\SOFTWARE\Microsoft\Windows NT\CurrentVersion\Windows
- 목록에서 “LoadAppInit DLLs” 항목을 더블 클릭하고 값을 “0”으로 변경합니다.
- “확인”을 클릭합니다.
- 컴퓨터를 재부팅하고 이전에 열리지 않았던 응용 프로그램을 실행하여 문제가 해결되었는지 확인합니다.
방법 8. 최신 Windows 업데이트 설치
응용 프로그램이 로드되지 않고 오류 0xc0000142가 발생하는 이유 중 하나는 구버전의 Windows입니다. 구버전의 Windows에는 최신 버전에서 해결된 오류가 있을 수 있습니다. 최신 Windows 업데이트를 설치하여 문제를 해결할 수 있습니다.
- Windows + I 키를 눌러 “설정”을 엽니다.
- “업데이트 및 보안”을 클릭합니다.
- 사이드바에서 “Windows 업데이트”를 선택하고 “업데이트 확인”을 클릭합니다.

- 사용 가능한 모든 최신 업데이트를 설치하고 컴퓨터를 재부팅합니다.
- 재부팅 후 응용 프로그램을 열어 오류 0xc0000142가 여전히 발생하는지 확인합니다.
결론
Windows 10/11에서 오류 0xc0000142가 발생할 때는 당황하지 마세요. 오류의 원인은 다양할 수 있습니다. 위에서 제시한 방법을 통해 문제를 해결해 보세요. 가장 효과적인 방법은 Bitwar DLL Fixer를 사용하여 응용 프로그램 오류 0xc0000142를 수정하는 것입니다. 이 방법들을 시도해 보세요.