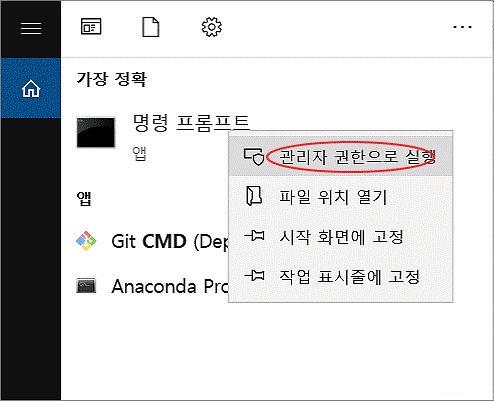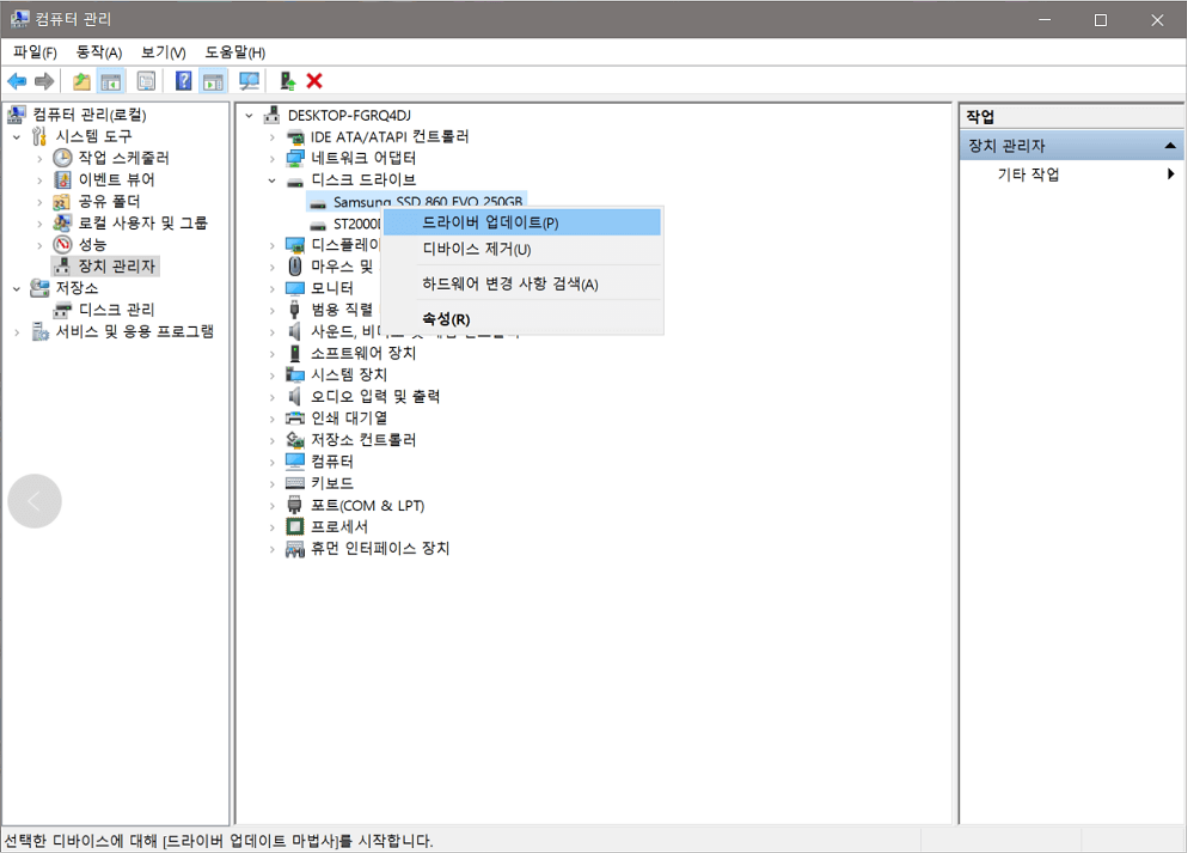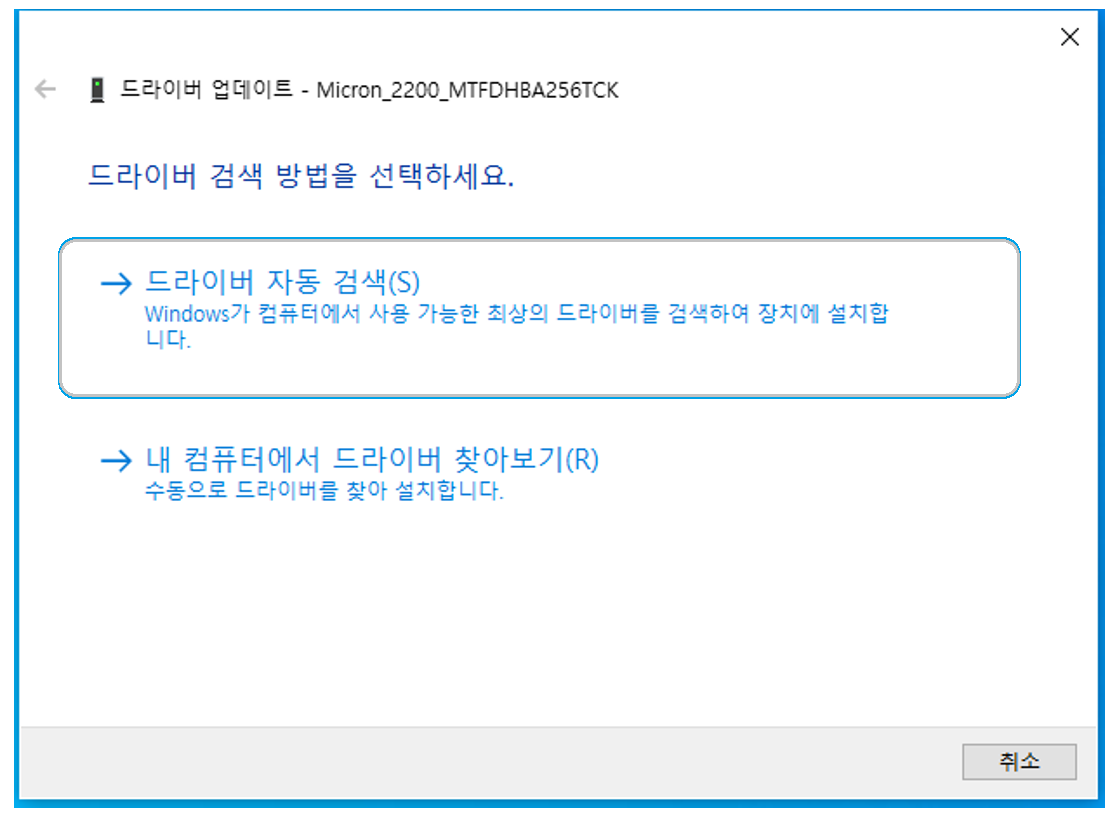많은 사용자들이 파일을 외장 하드 드라이브에 복사할 때 0x800701E3 오류가 발생하고, “장치 하드워어 오류로 인해 요청이 실패했습니다”라는 메시지를 받을 때 어떻게 해야 할지 문의하고 있습니다.
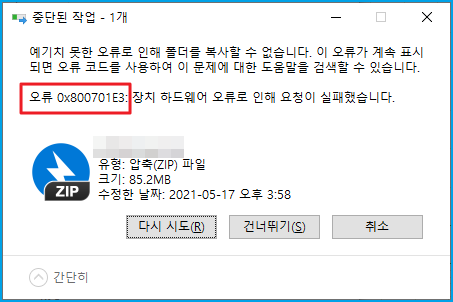
이 글에서는 Windows PC에서 발생하는 오류 코드 0x800701E3의 의미와 가능한 원인을 설명하고, 이 문제에 대한 해결 방법을 제공합니다. 이 오류는 디스크의 데이터 무결성과 존재에 위험을 초래할 수 있으므로, 사용자는 Bitwar Data Recovery를 사용하여 파일을 복구할 수 있습니다.
‘오류 0x800701e3’란 무엇인가요?
“오류 0x800701e3″는 Windows에서 자주 발생하는 오류 코드로, 시스템 내의 파일이 손상되었거나 파일 시스템에 문제가 있음을 나타냅니다. 또한, 심각한 하드웨어 문제 등 여러 가지 원인이 있을 수 있습니다. 이 오류는 다음과 같은 상황에서 발생할 수 있습니다.
- 파일 복사 또는 이동 시
‘오류 0x800701e3’는 보통 PC에서 외장 하드 드라이브(예: West Digit 외장 드라이브)나 다른 외부 저장 장치로 파일을 복사하거나 이동할 때 발생합니다. 또 외장 드라이브에서 고장난 내부 HDD나 SSD로 데이터를 전송할 때도 이 오류가 나타날 수 있습니다. 사용자는 다음과 같은 메시지를 보게 됩니다: “오류 0x800701e3: 요청이 치명적인 장치 하드웨어 오류로 인해 실패했습니다.” 이 메시지는 PC에 연결된 장치에 하드웨어 문제가 있음을 의미합니다.
- Windows 설치 시
Windows를 설치할 때(또는 클린 설치를 할 때)도 이 오류 메시지가 나타나며, 다음과 같은 내용이 함께 표시됩니다:
“Windows가 필요한 파일을 설치할 수 없습니다. 설치에 필요한 모든 파일이 준비되어 있는지 확인하고, 설치를 다시 시작하세요. 오류 코드: 0x800701e3.”
0x800701E3 오류 발생 원인
이 오류는 어떤 원인으로 발생할까요? 하드 드라이브에 이러한 오류가 있는지 어떻게 확인할 수 있을까요?
- USB 또는 SATA 케이블의 접촉 불량 또는 느슨한 연결
- 주변 장치의 고장 또는 이상(예: SATA 케이블, SD 카드 어댑터)
- 호환되지 않거나 구식인 드라이브
- 외장 하드 드라이브의 불량 섹터 또는 오류
- 바이러스 또는 맬웨어 감염
- 외장 하드 드라이브의 물리적 손상
- 외부 디스크의 논리적 오류
Windows 컴퓨터 화면에 오류 코드 0x800701E3가 나타나면, 이는 운영 체제 내의 파일에 손상 문제가 있음을 경고하는 것입니다. 이를 신속하게 해결하지 않으면 더 심각한 손상이나 고장으로 이어질 수 있습니다.
“오류 0x800701e3″에 대한 해결 방법
일반적인 상황에서는 다음 방법을 통해 “오류 0x800701e3: 장치 하드워어 오류로 인해 요청이 실패했습니다.”를 쉽게 수정할 수 있습니다. 0x800701E3 오류를 제거하려면 다음 방법 중 하나를 사용하십시오.
방법 1. 연결 확인하기
- 하드 드라이브 연결 케이블이 느슨해졌는지 확인해 보세요. 느슨한 경우, 케이블을 조여주세요.
- 외장 하드 드라이브를 다시 연결하거나 USB 포트를 변경해 보세요.
- 구형 USB 케이블에 문제가 있다면 새로운 케이블로 교체하세요.
- 가능하다면, 다른 컴퓨터에 연결해 보세요.
- 이 모든 시도가 실패하면, 추가적인 문제 해결이 필요합니다.
방법 2. SMART 상태 확인하기
SMART는 Self-Monitoring(자기 모니터링), Analysis(분석), Reporting Technology(보고 기술)의 약자로, 장치에 문제가 있는지 및 그 심각성을 감지하는 데 도움을 줍니다.
SMART 상태 확인하기:
- “Win+Q”를 누르고 검색창에 “cmd”를 입력하세요.
- 마우스 오른쪽 버튼을 클릭하고 “관리자 권한으로 실행”을 선택하십시오.
- “wmic” 명령을 입력하고 Enter 키를 누릅니다.
- “diskdrive get status” 명령을 입력하고 Enter 키를 누릅니다.
- 이 명령어는 네 가지 상태를 반환합니다: ‘OK’, ‘Bad’, ‘Unknown’, ‘Caution’.

- OK: 걱정하지 마세요. 방법 3과 4를 시도해 보세요. 하드 드라이브를 정상 상태로 되돌릴 기회가 있습니다.
- Bad, Unknown: 문제가 심각합니다. 방법 3, 4, 5를 사용해 오류를 해결할 수 있습니다. 동시에 데이터 복구도 시급합니다.
- Caution: 하드 드라이브가 심각한 손상 위험에 처해 있다는 의미입니다. 데이터를 잃지 않기 위해 즉시 조치를 취하는 것이 좋습니다. 방법 5는 복구가 불가능한 하드 드라이브에 대한 마지막 기회입니다.
방법 3. 불량 섹터 확인 및 수정하기
불량 섹터는 생각보다 심각하지 않을 수 있으며, 전체 하드 드라이브에 퍼져 있지 않는 한 큰 문제가 되지 않습니다. Windows DiskPart 프로그램을 사용하여 파일 시스템 손상 및 하드 드라이브의 불량 섹터를 검사하고 수정할 수 있습니다. 대부분의 하드 드라이브 접근 문제에 대해 이 프로그램을 시도해 볼 가치가 있습니다.
DiskPart 명령어를 실행하여 오류 수정하기:
- Win+S 키를 눌러 검색 상자에
cmd를 입력합니다.
- 관리자 권한으로 명령 프롬프트를 엽니다.
chkdsk F: /f또는chkdsk F: /f /r /x를 입력하고 Enter 키를 누릅니다.
(F는 문제가 있는 하드 드라이브의 드라이브 문자입니다.)
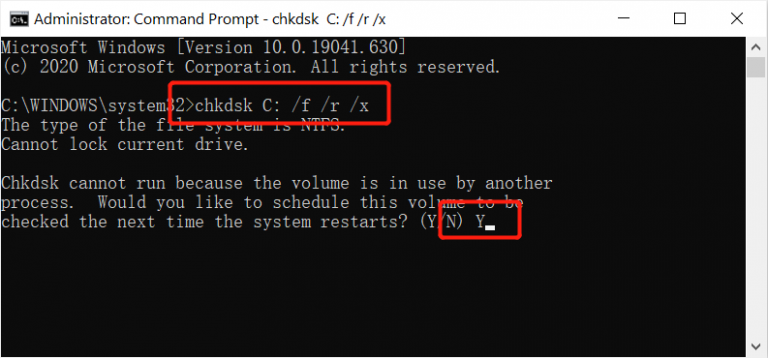
방법 4. 시스템 파일 검사기(SFC) 실행하기
SFC는 손상된 시스템 파일을 검사하고 복구하여 오류를 해결하는 데 사용할 수 있는 Windows 내장 유틸리티입니다. 이 방법은 Windows를 클린 설치할 때 오류 코드 0x800701e3이 발생하는 경우에도 적용할 수 있습니다.
- 검색창에 ‘cmd’를 입력합니다.
- ‘명령 프롬프트’를 마우스 오른쪽 버튼으로 클릭하고 ‘관리자로 실행’을 선택합니다.
- 명령 프롬프트 창에 ‘sfc /scannow’를 입력하고 ‘Enter’ 키를 누릅니다.

프로세스가 완료되면 오류가 수정되었는지 확인하세요.
방법 5. DISM 명령 실행하기 (SFC가 작동하지 않을 경우)
참고: SFC가 손상된 파일을 성공적으로 복구한 경우 DISM 명령을 수행할 필요가 없습니다.
DISM 명령은 Windows 기능을 설치하고 업데이트하는 데 도움이 되는 내장 명령어입니다.
- ‘Windows+Q’를 누르고 ‘cmd’를 입력하여 DISM을 실행합니다.
- ‘명령 프롬프트’를 마우스 오른쪽 버튼으로 클릭하고 ‘관리자로 실행’을 선택합니다.
- 다음 명령을 각각 복사하여 붙여넣고 각 명령 뒤에 ‘Enter’ 키를 누릅니다:
[DISM /Online /Cleanup-Image /CheckHealth][DISM /Online /Cleanup-Image /ScanHealth][DISM /Online /Cleanup-Image /RestoreHealth]
- 시스템 파일 검사를 다시 실행합니다.
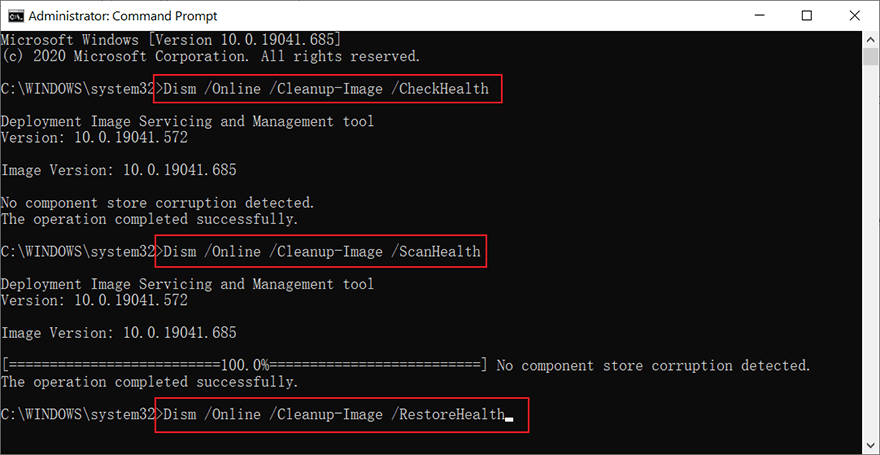
스캔이 완료되면 컴퓨터를 재시작하세요.
방법 6. 드라이버 업데이트하기
문제가 있는 저장 장치의 드라이버가 너무 오래되었을 경우, 심각한 장치 하드웨어 오류가 발생할 수 있습니다. 이 오류를 해결하기 위해 드라이버를 업데이트해보세요. 다음은 그 방법입니다:
- Win+S 키를 눌러 검색창에 ‘장치 관리자’를 입력하세요.
- ‘디스크 드라이브’를 펼쳐서 문제가 있는 하드 드라이브를 찾아 상태를 확인합니다. 해당 드라이브에 노란색 경고 표시가 있는지 체크하세요. 만약 있다면, 3단계로 넘어가 드라이버를 업데이트합니다.
- 문제 있는 하드 드라이브를 마우스 오른쪽 버튼으로 클릭하고 ‘드라이버 업데이트’를 선택합니다.

- ‘자동으로 드라이버 소프트웨어 검색’을 클릭한 후, 완료될 때까지 기다립니다.

그 후, 컴퓨터를 재부팅하고 장치에 다시 접근할 수 있는지 확인하세요.
방법 7. 디스크 포맷하기
결함이 있는 하드 드라이브를 포맷하면 하드 드라이브의 다양한 오류를 복구하고 다시 정상적으로 작동할 수 있습니다. 하드 드라이브 포맷의 자세한 단계는 다음과 같습니다:
1단계: 고장 난 드라이브를 컴퓨터에 연결한 후, 키보드에서 [Windows+X] 키를 동시에 누릅니다. 팝업 목록에서 [디스크 관리] 옵션을 선택합니다.
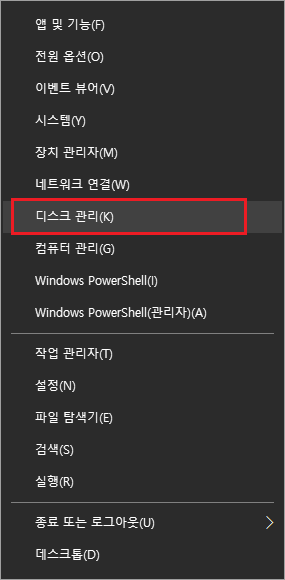
2단계: 다음으로 포맷할 장치를 찾아 마우스 오른쪽 버튼을 클릭하고 [포맷] 옵션을 선택합니다.

3단계: 필요한 파일 시스템(FAT32, NTFS 또는 exFAT)을 선택합니다. Windows 운영 체제에서 사용하는 드라이브라면 NTFS를 선택하는 것이 좋습니다. [빠른 포맷 실행]을 체크하고 [확인]을 클릭한 후 지침에 따라 포맷 과정을 완료합니다. 포맷이 완료되면 드라이브의 문제를 해결할 수 있습니다.
방법 8. 장치 수리하기
위의 네 가지 방법을 시도했으나 여전히 문제가 해결되지 않았다면, 마지막 방법으로 문제가 있는 하드 드라이브를 가까운 수리 센터나 제조업체에 가져가 수리받는 것입니다:
- 하드웨어 제조업체에 도움을 요청하세요.
- 가까운 수리 센터를 찾아 장치를 맡기세요.
결론
일반적으로 오류 코드 0x800701e3는 많은 Windows 사용자들이 경험한 흔한 문제로 복잡하지 않습니다. 만약 Windows에서 오류 0x800701E3에 직면하셨다면, 위에서 언급한 해결 방법 중 하나를 선택하여 이 오류를 해결할 수 있습니다. 이러한 방법들은 데이터를 복구하고 Windows 11에서 오류 0x800701E3를 해결하는 데 도움을 줄 수 있습니다.
하지만 데이터 손실이 발생하지 않도록 주의해야 합니다. 따라서, 데이터를 안전하게 복구하기 위해 Bitwar Data Recovery와 같은 신뢰할 수 있는 제3자 데이터 복구 서비스를 선택하는 것이 가장 좋습니다.
.jpg)