때때로 Windows 10에서 주 하드 드라이브, SSD 또는 외부 하드 드라이브의 오류를 경험할 수 있습니다. 일반적으로 하드 드라이브의 평균 수명은 약 3~5년이며, 5년 이내에 오류나 고장이 발생할 수 있습니다. 하드 드라이브나 파티션에 오류가 있는지 정기적으로 점검하면 문제를 파악하는 데 도움이 될 수 있습니다.
하드 드라이브 오류는 여러 가지 이유로 발생할 수 있습니다. 예를 들어, 불량 섹터, 잘못된 종료, 악성 소프트웨어, 손상, 물리적 손상 등이 있습니다.
디스크에서 오류를 확인하기 위해 스캔을 실행하려면 특정 단계를 수행해야 할 수 있으며, 관리자 권한으로 로그인해야 할 수도 있습니다.
하드 드라이브 손상의 원인과 경고 신호
하드 드라이브 손상의 주요 원인은 다음과 같습니다. 다음 상황을 피하는 것이 좋습니다:
- 높은 곳에서 떨어지거나 자주 이동으로 인한 물리적 손상
- 열악한 환경에서의 과열 또는 과습
- 바이러스에 감염된 경우
- 중요한 파일 삭제
- MBR(마스터 부트 레코드) 파일 손상
- 다른 프로그램 강제 종료
하드 드라이브에 문제가 있을 수 있음을 나타내는 증상은 다음과 같습니다:
- 내 컴퓨터가 느리게 작동
- 갑자기 멈추거나 블루 스크린 발생
- 팬 소음 또는 회전 속도 이상 변화
- 부팅 실패 및 검은 화면
- 디스크 오류 경고 메시지
이러한 증상이 나타나면 하드 드라이브 손상을 의심해야 합니다. 다음 방법을 사용하여 디스크 검사 및 수리를 수행할 수 있습니다. 다양한 요구에 맞는 효과적인 디스크 오류 검사 방법 세 가지를 찾았습니다.
하드 드라이브 오류 검사 방법
#1. Windows 보안 및 유지 관리에서 디스크 오류 확인하기
단계 1. 제어판 열기 -> 보안 및 유지 관리 아이콘 클릭 -> 유지 관리 확장 -> 디스크 드라이브 상태 보기.
단계 2. 모든 드라이브가 정상적으로 작동하면 아래 스크린샷과 같이 표시됩니다. 문제가 발견되면 정보가 변경되며 디스크 드라이브 스캔 요청을 선택할 수 있습니다.
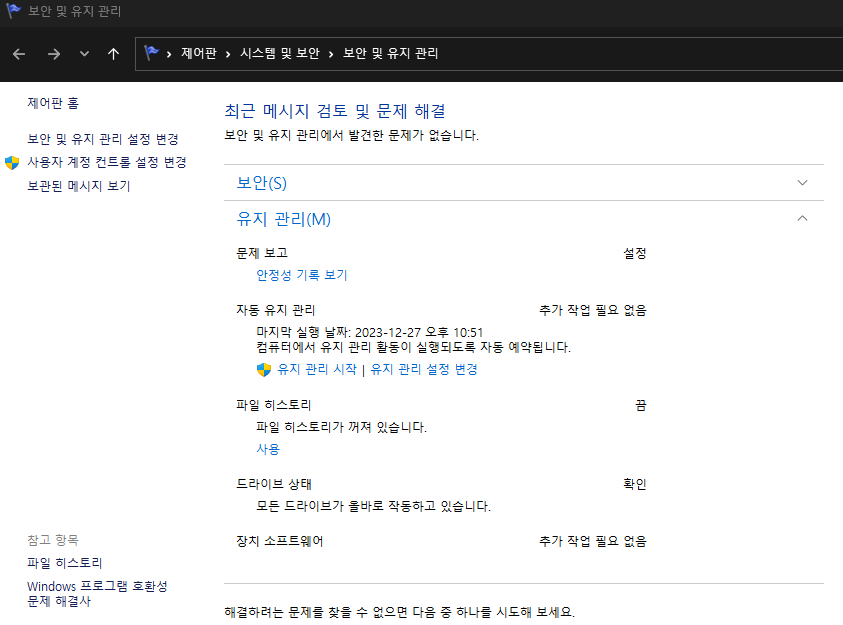
#2. Windows 속성에서 디스크 오류 찾기
단계 1. 내 PC에서 파일 탐색기를 열고, 검사할 HDD/SSD를 마우스 오른쪽 버튼으로 클릭한 다음 속성을 선택합니다.
단계 2. 도구 탭에서 오류 검사 부분을 클릭하고 버튼을 클릭합니다.

단계 3. 다음으로, 디스크 드라이브를 스캔하거나(원하는 경우) 오류가 발견되면 디스크 드라이브를 수정할 수 있습니다.
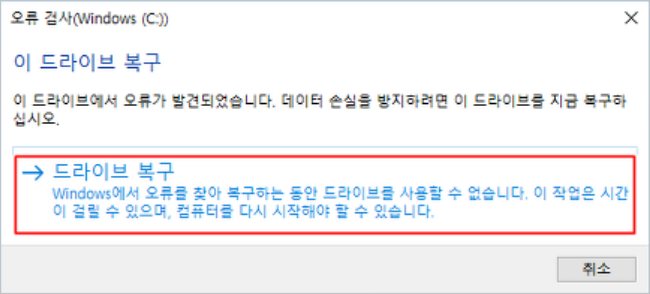
단계 4. 스캔이 완료되면 “세부 정보 표시” 링크를 클릭하여 이벤트 뷰어에서 Chkdsk 로그를 확인합니다.
① 드라이브 복구 성공.
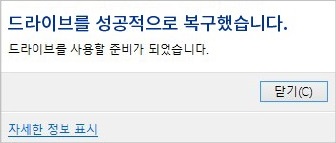
②오류 발견되지 않음.
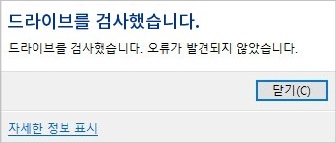
③하드 드라이브 문제 감지됨.
※ 물리적 오류가 있을 경우 하드 드라이브를 점검하는 것이 좋습니다.

#3. Chkdsk 명령어로 디스크 오류 스캔하기
Chkdsk를 실행하면 디스크 파티션의 파일 시스템과 파일 시스템 메타데이터에 논리적 및 물리적 오류가 있는지 확인합니다. 매개변수 없이 사용할 경우, chkdsk는 디스크 파티션의 상태만 표시하고 오류를 수정하지 않습니다. /f, /r 또는 /x 매개변수와 함께 사용하면 디스크 파티션의 오류를 수정할 수 있습니다. 여기서 Chkdsk는 방법 1 및 방법 2보다 더 강력합니다. Windows 10에서 디스크를 검사할 뿐만 아니라 오류를 스캔하고 수정할 수 있습니다.
매개변수 설명:
chkdsk /f: 디스크의 오류를 수정합니다. 디스크는 잠겨 있어야 합니다. Chkdsk가 드라이브를 잠글 수 없는 경우, 시스템은 다음 번에 컴퓨터를 재부팅할 때 드라이브를 검사하라는 메시지를 표시합니다.chkdsk /r: 불량 섹터를 찾아 읽을 수 있는 정보를 복구합니다. 디스크는 잠겨 있어야 합니다./r은/f의 기능을 포함하며 물리적 디스크 오류에 대한 추가 분석을 수행합니다.chkdsk /x: 필요 시 해당 파티션을 먼저 분리합니다. 이 디스크의 모든 열린 핸들은 무효화됩니다./x도/f의 기능을 포함합니다.
단계 1. Windows(10) 검색 상자에 cmd를 입력한 다음 관리자 권한으로 실행을 선택합니다.
단계 2. 명령 프롬프트가 열리면 chkdsk C: /f /r /x 명령을 입력합니다.
chkdsk 명령 [chkdsk C: /f /r /x]는 C 드라이브의 오류를 검사하고, 오류가 발견되면 파일 시스템 손상과 불량 섹터를 수정합니다.
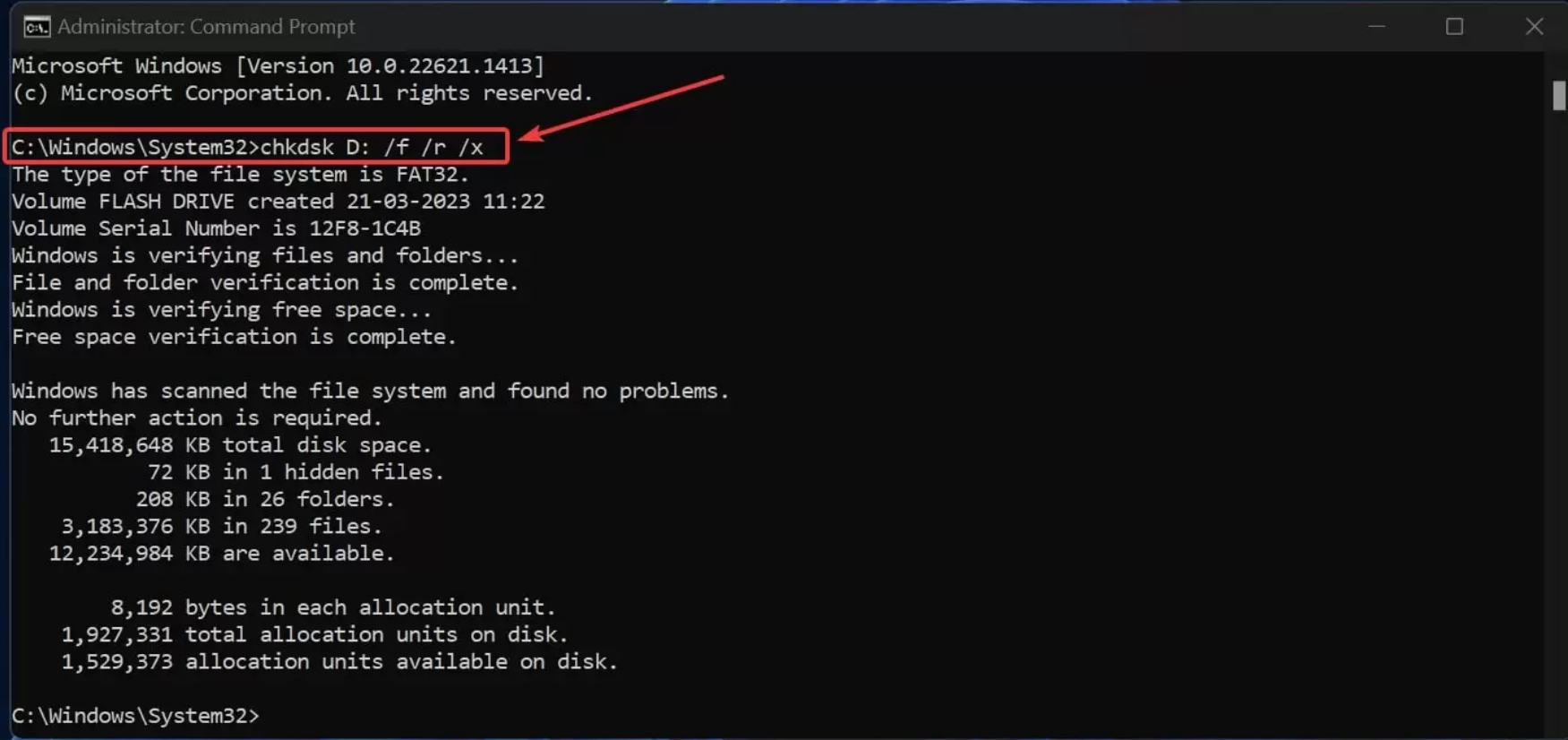
Bitwar Data Recovery를 사용하여 데이터 복구하기
위의 방법으로 하드 드라이브 손상 문제를 해결할 수 없는 경우, 전문 복구 프로그램을 사용하여 내부 데이터를 안전하게 보호할 수 있습니다. 이제 업계에서 성공률이 가장 높은 Bitwar Data Recovery를 사용하여 데이터를 복구하는 방법을 알아보겠습니다.
- Bitwar Data Recovery 다운로드 및 설치, 메인 화면에서 복구할 드라이브를 선택한 후 “시작” 버튼을 클릭합니다.

- 스캔 모드와 복구할 파일 유형을 선택한 후 스캔 버튼을 클릭합니다. 특정 유형의 데이터를 복구하려면 해당 유형을 선택하거나 모든 파일 유형을 선택할 수 있습니다.

- 이제 복구할 파일을 스캔하기 시작합니다. 상단의 진행 표시줄을 통해 진행 상황을 확인할 수 있으며, 필요한 파일이 보이면 즉시 중지할 수 있습니다. 스캔이 성공적으로 완료되면 복구 가능한 결과 목록이 표시됩니다.
실제 복구 전에 미리 보기 버튼을 사용하여 파일 내용을 확인할 수 있습니다(비디오, 사진, 음악, 문서 등 다양한 유형 지원). 원하는 파일을 신중하게 확인하고 선택한 후 “복구” 버튼을 클릭합니다. 그러면 시스템이 파일을 어디에 복원할지를 물어봅니다.
마치며
하드 드라이브 오류나 비정상적인 행동이 발생할 때마다 디스크 검사는 완벽한 해결책입니다. 위에서 제공한 모든 디스크 오류 검사기와 완전한 가이드를 사용할 수 있습니다.
그러나 예기치 않은 하드 드라이브 손상은 모든 컴퓨터 사용자에게 발생할 수 있는 문제이므로 사전에 준비하는 것이 중요합니다. 따라서 Bitwar Data Recovery와 같은 전문 복구 프로그램을 미리 설치하면 불필요한 비용과 시간을 절약하고 중요한 데이터의 안전을 보장할 수 있습니다.


