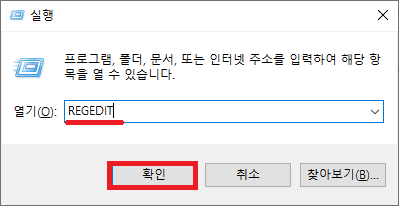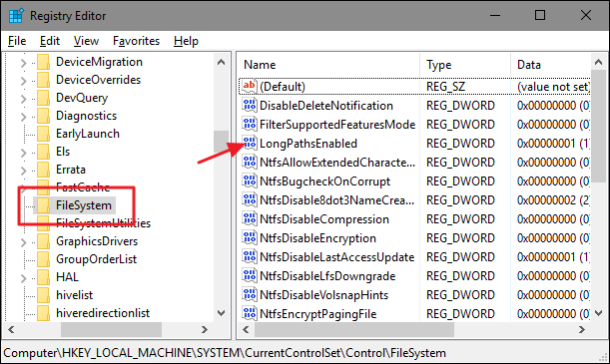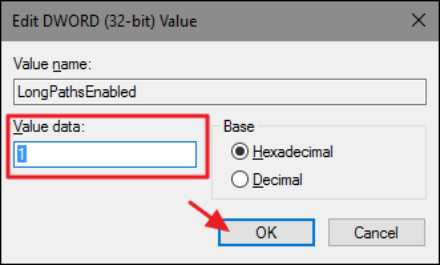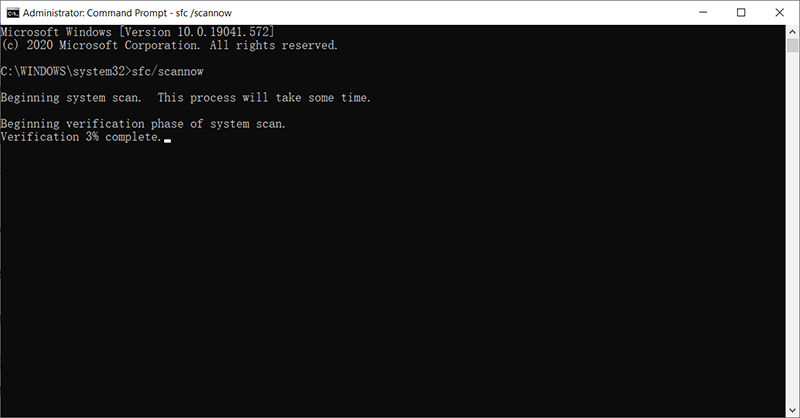Zip 아카이브는 파일을 압축하고 정리하는 데 매우 효과적인 방법 중 하나입니다. 그러나 간편함에도 불구하고 zip 파일을 추출하는 과정에서 가끔 문제에 직면하게 되며, 그 중 하나가 바로 오류 코드 0x80010135, 즉 “경로가 너무 김”입니다.
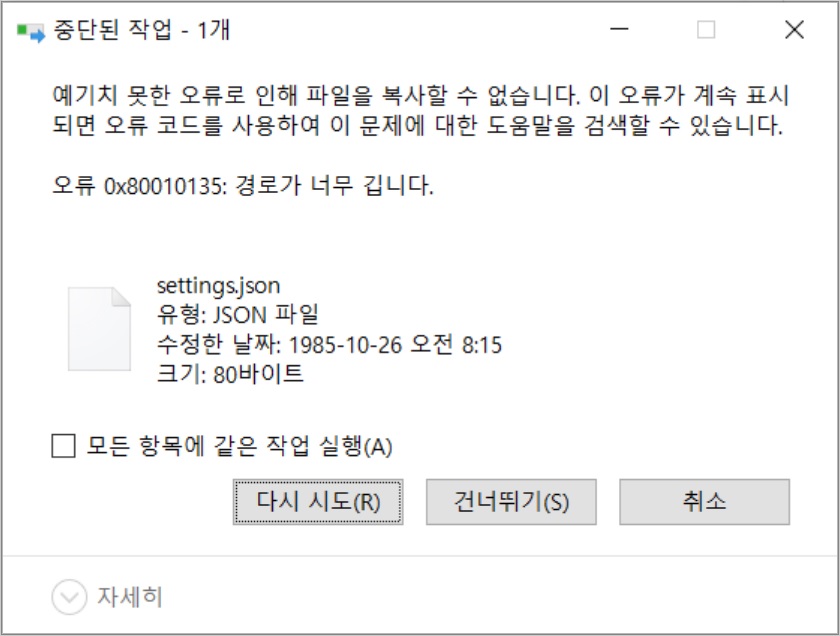
이 오류는 아카이브 내의 파일 경로나 이름이 운영 체제가 허용하는 최대 길이를 초과할 때 발생합니다. 불행히도 이 문제는 사용자가 필요한 파일에 접근하는 데 제약을 주어 작업의 효율성을 떨어뜨릴 수 있습니다.
이 글에서는 오류 0x80010135의 원인을 분석하고, 이를 해결하기 위한 여러 방안을 제시하며, 향후 비슷한 문제가 발생하지 않도록 예방할 수 있는 유용한 팁을 제공하겠습니다.
0x80010135 오류의 주요 원인
오류 0x80010135는 여러 요인에 의해 발생할 수 있습니다. 다음은 이 오류의 주요 원인입니다:
- 파일 또는 폴더명이 최대 길이를 초과하는 경우: zip 파일에 포함된 파일이나 폴더의 이름이 운영 체제에서 정해놓은 최대 길이를 넘길 때 주로 발생합니다.
- 중첩된 폴더 구조: 추출 과정에서 폴더 계층 구조를 재구성하려 할 때, 경로가 너무 길어지면 오류가 발생할 수 있습니다.
- 유니코드 또는 특수 문자의 사용: 일부 운영 체제나 파일 시스템은 특정 문자나 유니코드 인코딩을 지원하지 않아 경로가 길어질 경우 오류를 초래할 수 있습니다.
- 파일 시스템의 제한: 각 파일 시스템마다 허용하는 경로 길이가 다릅니다. 예를 들어, FAT32는 최대 260자까지 지원하지만 NTFS는 더 긴 경로를 수용할 수 있습니다. 만약 사용 중인 파일 시스템이 추출하려는 파일의 경로 길이를 지원하지 않는다면, 오류 0x80010135가 발생할 수 있습니다.
- 긴 디렉토리명: 디렉토리와 파일 이름을 합한 총 길이가 최대 허용 길이를 초과할 경우에도 이 오류가 발생할 수 있습니다.
오류 0x80010135: 경로가 너무 길음 해결 방법
방법 1: 루트 폴더로 파일 추출하기
가장 간단한 방법은 압축 파일을 루트 폴더에 추출하는 것입니다. 이렇게 하면 경로의 문자 수를 줄일 수 있습니다. 다음 단계를 따라 주십시오:
- 오류 0x80010135를 유발한 파일 경로를 선택합니다. 이후 F2 키를 눌러 zip 파일의 이름을 더 짧게 변경합니다.
- zip 파일을 C: 드라이브로 이동하거나 복사합니다. 이렇게 하면 파일을 루트 폴더에 추출하여 경로 길이를 단축할 수 있습니다.
- C 파티션으로 파일을 추출한 후, 오류 0x80010135가 해결되었는지 확인합니다.
방법 2: Windows 레지스트리에서 긴 경로 지원 설정하기
Windows의 260자 제한을 수정하는 방법도 효과적입니다. 아래의 단계에 따라 진행하세요:
- 레지스트리 편집기 열기: Windows+R 키를 눌러 실행 대화 상자를 열고, 검색창에 “regedit”를 입력하여 레지스트리 편집기를 실행합니다.

- 경로 탐색: 왼쪽 패널에서 HKEY_LOCAL_MACHINE > SYSTEM > CurrentControlSet > Control로 이동합니다.
- 파일 시스템 선택: 아래로 스크롤하여 ‘파일 시스템’을 찾습니다.
- LongPathsEnabled 설정: 오른쪽 창에서 “LongPathsEnabled” 항목을 찾습니다. 이를 두 번 클릭하여 값 데이터 상자를 0에서 1로 변경한 후 확인 버튼을 클릭합니다.

- 재시작: 레지스트리 편집기를 닫고 컴퓨터를 재부팅하여 오류 0x80010135를 해결합니다.

방법 3: 대체 Zip 파일 추출 도구 사용하기
zip 파일을 추출하는 과정에서 오류 0x80010135가 발생할 경우, 효과적인 해결책 중 하나는 대체 zip 파일 추출 도구를 사용하는 것입니다. 기본적으로 제공되는 추출 유틸리티는 한계가 있을 수 있으며, 타사 도구는 긴 파일 경로를 처리하는 데 유리합니다.
- 7-Zip은 ZIP 및 기타 압축 형식을 지원하는 무료 오픈 소스 아카이브 프로그램입니다. 이 프로그램은 사용하기 쉬운 인터페이스를 제공하며, “경로가 너무 길다”는 오류 없이 긴 파일 경로를 처리할 수 있습니다. 7-Zip을 공식 웹사이트에서 다운로드하여 설치하면 문제 있는 zip 파일을 쉽게 추출할 수 있습니다.
- WinRAR 또한 다양한 기능을 갖춘 널리 사용되는 압축 및 추출 도구입니다. 이 프로그램은 긴 경로를 처리하고 zip 아카이브에서 파일을 추출하는 데 문제가 없으며, Windows와 macOS 모두에서 사용할 수 있습니다. 공식 웹사이트에서 체험판을 다운로드하여 사용해 보실 수 있습니다.
방법 4: 손상된 시스템 파일 복구하기
손상된 시스템 파일을 복구하는 것은 오류 0x80010135를 해결하는 데 도움이 되는 유용한 단계입니다. 다음은 손상된 시스템 파일을 복구하기 위한 절차입니다:
- 명령 프롬프트 열기: 관리자 권한으로 명령 프롬프트를 실행합니다. 시작 버튼을 우클릭하고 “명령 프롬프트(관리자)” 또는 “Windows PowerShell(관리자)”를 선택합니다.
- 명령 입력: 명령 프롬프트 창에 다음 명령어를 입력하고 엔터 키를 누릅니다. 이 명령어는 시스템 파일 검사기(SFC) 유틸리티를 실행하여 손상된 파일을 검사하고 복구를 시도합니다.

- 스캔 대기: 스캔이 완료될 때까지 기다립니다. 이 과정은 다소 시간이 걸릴 수 있으니 인내심을 가지고 기다려 주시기 바랍니다.
- 결과 확인: 스캔이 완료되면 시스템 파일 검사기가 검사된 파일의 상태와 손상된 파일이 발견되었는지 여부에 대한 보고서를 제공합니다.
- 재부팅: 컴퓨터를 재시작하여 오류 0x80010135가 해결되었는지 확인합니다.
결론
결론적으로, zip 파일을 추출하는 동안 오류 0x80010135가 발생하면 답답할 수 있지만, 이 오류를 해결하는 데 사용할 수 있는 위의 해결책들을 살펴봤습니다. 분실되거나 삭제된 zip 파일을 복구하는 데 있어 Bitwar Data Recovery 는 권장하는 도구입니다. 고급 기능, 다중 복구 모드, 다양한 저장 장치 지원으로 인해 귀중한 데이터를 검색할 수 있는 신뢰할 수 있는 솔루션입니다. 이 소프트웨어를 사용하면 실수로 삭제, 형식 지정 또는 시스템 충돌로 인해 손실된 파일을 효율적으로 복구 할 수 있을 것입니다.