일부 사용자는 컴퓨터가 외부 하드 디스크를 감지 할 수 없다고 응답했습니다. Windows 10 시스템 외부 하드 디스크 포맷이 필요하십니까? 사용자는 화가 났고, 분명히 포맷하고 싶지 않았지만 여전히 파일이 필요합니다. 이제 포맷하고 양립 할 수없는 상태에서 사용되지 않습니다.
우선, “외부 하드 디스크가 요구 사항 형식을 읽을 수 없을 때”시스템의 프롬프트에 따라 서식을 서두르지 않는다는 점을 강조하는 것이 중요합니다. 형식은 하드 디스크의 파일을 나타 내기 때문입니다. 물론 하드 디스크의 파일이 중요하지 않은 경우 프롬프트에 따라 파일을 포맷하려고 시도 할 수 있습니다. 그렇지 않으면 “외부 하드 디스크를 형식화 할 수 없다”는 이유를 확인한 다음 해당 프로세싱이 수행되는 것이 좋습니다.
오늘의 기사는 “외부 하드 디스크가 서식 요구 사항을 읽을 수 없음”의 문제를 해결합니다.
컴퓨터는 외부 하드 디스크 고장 제외를 감지 할 수 없습니다
우선, 하드 드라이브를 다른 컴퓨터에 연결하여 외부 하드 디스크의 손상으로 인한 것인지 확인하십시오. 그렇다면 외부 하드 디스크 데이터를 구출하는 다음 방법을 참조하십시오. 정상적으로 인식 할 수 있다면 외부 하드 디스크를 손상시킬 가능성을 배제 할 수 있습니다.
컴퓨터의 다른 USB 포트를 교체하여 하드 디스크를 연결하여 컴퓨터 포트 고장인지 여부를 결정할 수도 있습니다. USB 포트가 변경된 후 컴퓨터를 정상적으로 읽을 수있는 경우 USB 포트 인 것으로 판단 할 수 있습니다. 이러한 방식으로 이전 기사를 클릭 할 수 있습니다 (컴퓨터의 USB 포트를 사용할 수없는 경우 어떻게해야합니까?). 컴퓨터 포트 고장으로 인한 문제를 배제하기 위해 USB 포트에서 동일한 상황을 제거 할 수 있습니다.
그런 다음 전송 라인을 교체하여 전송 라인의 문제인지 확인할 수 있습니다. 전송 라인이 변경되면 전송 라인 고장으로 인한 문제를 배제 할 수 있습니다. 동시에, 전원 공급 장치가 충분하지 않도록 USB 허브 또는 확장 라인을 사용하지 마십시오.
위의 고장이 제거된다는 것을 알게되면 위의 장치 고장으로 인한 문제가되지 않는 것으로 밝혀졌으며 다음 4 가지 수리 방법을 사용해 볼 수 있습니다. 그러나 다음 4 가지 수리 방법 전에 Bitwar Data Recovery 소프트웨어를 사용하여 하드 디스크에서 중요한 파일을 백업하고 구출하는 것이 좋습니다.
어떤 사람들은 하드 디스크를 읽을 수 없다고 말하며 서식을 형성해야합니다. 왜 파일을 구출하고 백업 할 수 있습니까?
Bitwar 파일 구조 소프트웨어는 파일 형식의 읽기를 건너 뛸 수 있지만 하드 디스크 공간의 데이터 스캔에서 손실되거나 읽을 수없는 파일에 이르기까지 구출되어 정상으로 저장되기 때문입니다. 드라이브를 사용하십시오. 본질적으로 동시에 Bitwar 파일 구조는 형식화 된 하드 디스크, 파티션 및 기타 저장 장치를 구출 할 수도 있습니다.
Bitwar Data Recovery 공식 웹사이트: https://www.bitwarsoft.com/ko/data-recovery-software
지금 Bitwar Data Recovery를 무료로 다운로드하십시오:
하드 디스크의 하드 디스크 구조의 데이터 단계
1. 먼저 Bitwar의 공식 웹 사이트에서 Bitwar 데이터 복구를 다운로드하여 설치하십시오. 설치 후 외부 하드 디스크를 읽을 수없는 것을 삽입하십시오.
2. Bitwar Data Recovery 소프트웨어를 시작한 후 RAW로 표시되지 않은 외부 하드 디스크를 선택한 다음 다음 단계를 클릭하십시오.

3. 빠른 스캔을 선택하고 다음을 클릭하십시오. 빠른 스캔 후 외부 하드 디스크 손실없이 파일이 손실되지 않은 경우 외부 하드 디스크의 추가 스캔을 위해 깊은 스캔을 시도 할 수 있습니다.

4. 구조 파일의 유형을 선택하십시오. 물론 모든 유형의 파일을 구출하도록 선택할 수도 있습니다.

5. 스캔 후 사라진 파일을 찾으십시오. 구조하기 전에이 파일을 두 번 클릭 할 수 있습니다. 그런 다음 원하는 파일을 선택하고 구조를 클릭하여 하드 디스크 또는 컴퓨터의 다른 외부 저장 장치에 파일을 저장합니다.

방법 1 : 드라이브 초기화
외부 하드 디스크가 방금 구매 된 경우 새로 구입 한 외부 하드 디스크가 초기화되고 분할되지 않기 때문에 식별되지 않고 컴퓨터를 포맷해야 할 수도 있습니다. 그런 다음 컴퓨터가 정상적으로 액세스 할 수 있도록 다음 단계에 따라 새 파티션을 초기화하고 생성 할 수 있습니다.
1. 오른쪽 -기계를 클릭 한 다음 관리를 클릭 한 다음 컴퓨터 관리 창을 클릭하여 저장 장치 > 디스크 관리를 선택하고 저장하십시오.
2. 디스크 관리 창에서 준비되지 않은 디스크를 찾아 오른쪽으로 클릭하고 초기화 된 디스크를 클릭하십시오.
3. 디스크 창 선택에 대한 선택 디스크 형식 옵션에서 MBR 또는 GPT를 선택하십시오. 하드 디스크 용량이 4TB 인 경우 GPT를 선택하고 MBR은 2.19TB 미만의 하드 디스크 공간 만 관리 할 수 있습니다.
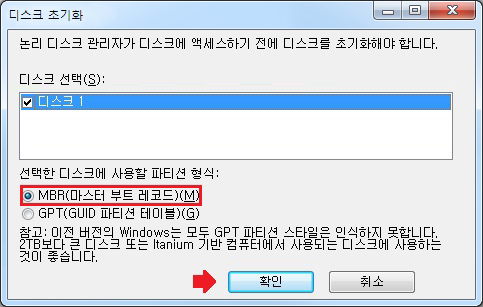
4. 마지막으로 확인을 클릭하여 초기화를 완료하십시오.
5. 초기화가 완료된 후 오른쪽 -디스크의 단일 정보 공간을 클릭하고 클릭하여 새로운 단순 디스크 영역을 선택하십시오. 그런 다음 프롬프트를 눌러 새 디스크 영역 제작을 완료하십시오.
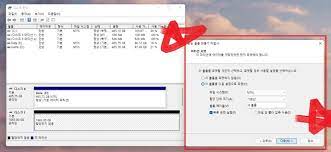
방법 2 : 드라이버 소프트웨어 업데이트
외부 하드 디스크는 시스템 드라이버의 손상으로 인해 발생할 수 있습니다. 이 시점에서 드라이버를 수동으로 업데이트해야합니다.
1. 컴퓨터 관리 창을 입력하고 드라이브를 클릭합니다.
2. 찾은 모든 드라이브에서 외부 하드 드라이브를 선택하고 오른쪽 -업데이트 드라이버 옵션을 클릭하십시오.
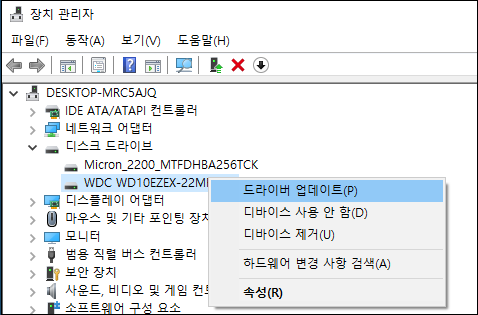
3. 드라이버 창을 업데이트하고 자동 검색 및 업데이트 된 드라이버 소프트웨어를 선택하십시오.
4. 마지막으로 컴퓨터가 업데이트 된 후 드라이버 소프트웨어를 업데이트하면 컴퓨터가 문제를 해결해야합니다.
방법 3 : 실행의 어려움
또한 Windows 10에서 하드 디스크를 읽을 수없는 문제를 해결하기 위해 컴퓨터의 어려움을 해결하려고 시도 할 수도 있습니다.
1. 검색 상자에 난이도를 입력하고 열 수 있습니다.
2. 하드웨어 및 장치> 고유 한 독점 해결 문제를 실행 한 다음 Windows 10 시스템이 장치 또는 하드웨어를 스캔합니다.
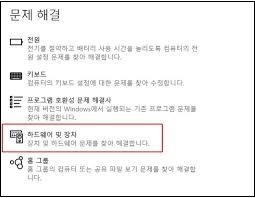
3. 스캔 후이 수정을 클릭하고 컴퓨터를 다시 시작하여 하드 디스크 또는 기타 장치와 관련된 드라이버 관련 업데이트 설치를 완료 할 수 있습니다.
4. 마지막으로 컴퓨터를 다시 시작하고 문제가 해결되었는지 확인하십시오.
방법 4 : 외부 하드 디스크를 포맷하십시오
위의 두 가지 컴퓨터 시스템 파일을 수리 할 수없는 경우, 외부 하드 디스크의 잘못된 파일 시스템 형식으로 인해 Windows 10 시스템이 외부 하드 디스크를 읽지 않으므로 다음과 같습니다. 외장 하드 디스크. 작동 단계의 단계는 비슷합니다.
1. 오른쪽 -기계를 클릭 한 다음 관리를 클릭 한 다음 저장 장치 > 디스크 관리를 클릭하십시오.
2. 디스크 관리 창에서 찾아서 오른쪽 -포맷 해야하는 외부 하드 디스크를 클릭하고 형식을 클릭하십시오.
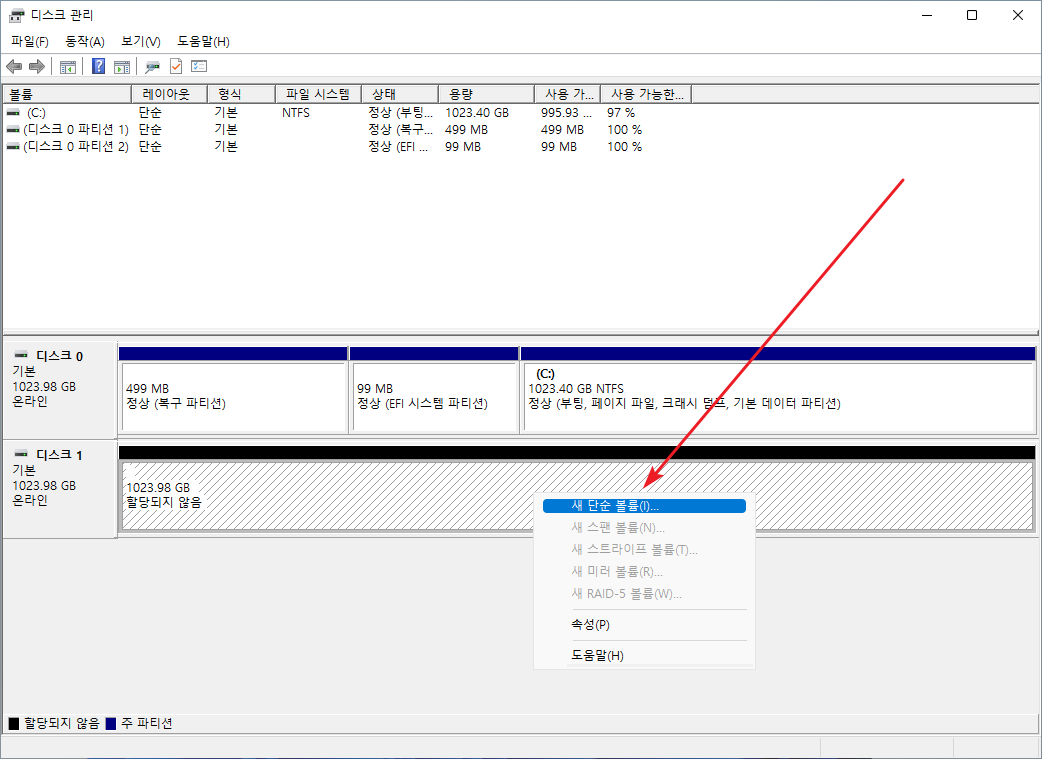
3. 서식 창에서 파일 시스템 옵션에서 FAT32 형식을 선택하십시오.
4. 빠른 서식 옵션의 실행을 확인하고 마지막으로 클릭하여 빠른 서식을 실행하려면 결정하십시오.
5. 서식을 완료 한 후 외부 하드 디스크는 이미 정상적으로 작동 할 수 있습니다. 현재 구조의 중요한 파일을 다시 저장할 수 있습니다.
결론적으로
외부 하드 디스크가 가능한 형식을 읽을 수없는 많은 이유가 있지만 문제를 해결하는 것은 항상 우리가 가장 염려하는 부분입니다. 위의 네 가지 방법에 따라 외부 하드 디스크를 처리 할 수 있습니다.
외부 하드 드라이브에 백업되지 않은 중요한 파일이 있으면 하드 드라이브를 읽을 수 없게 되면 파일이 사라집니다. / 외장 하드 드라이브. 혹시 궁금한 점이나 궁금한 점이 있으시면 저희에게 메시지를 남겨주세요.

