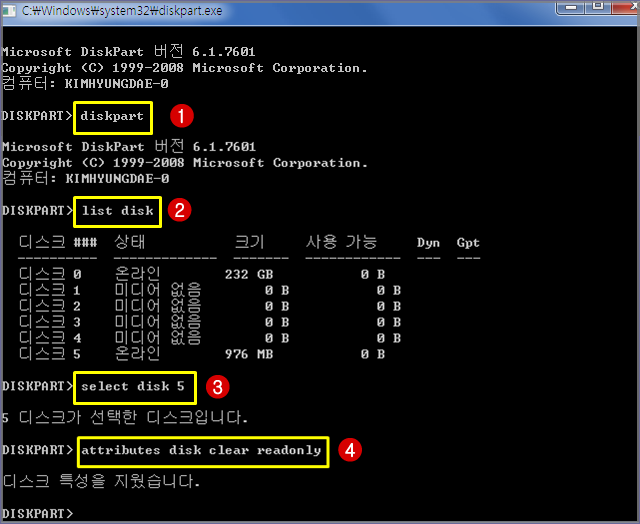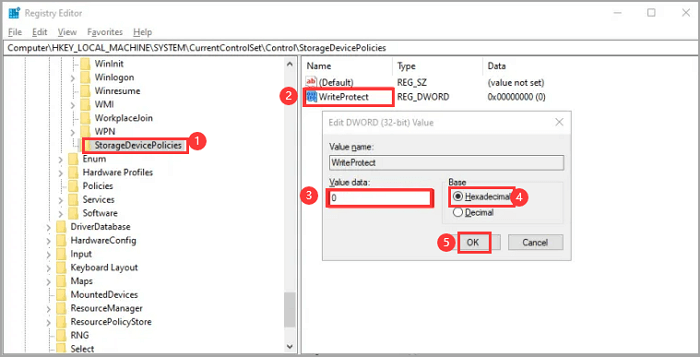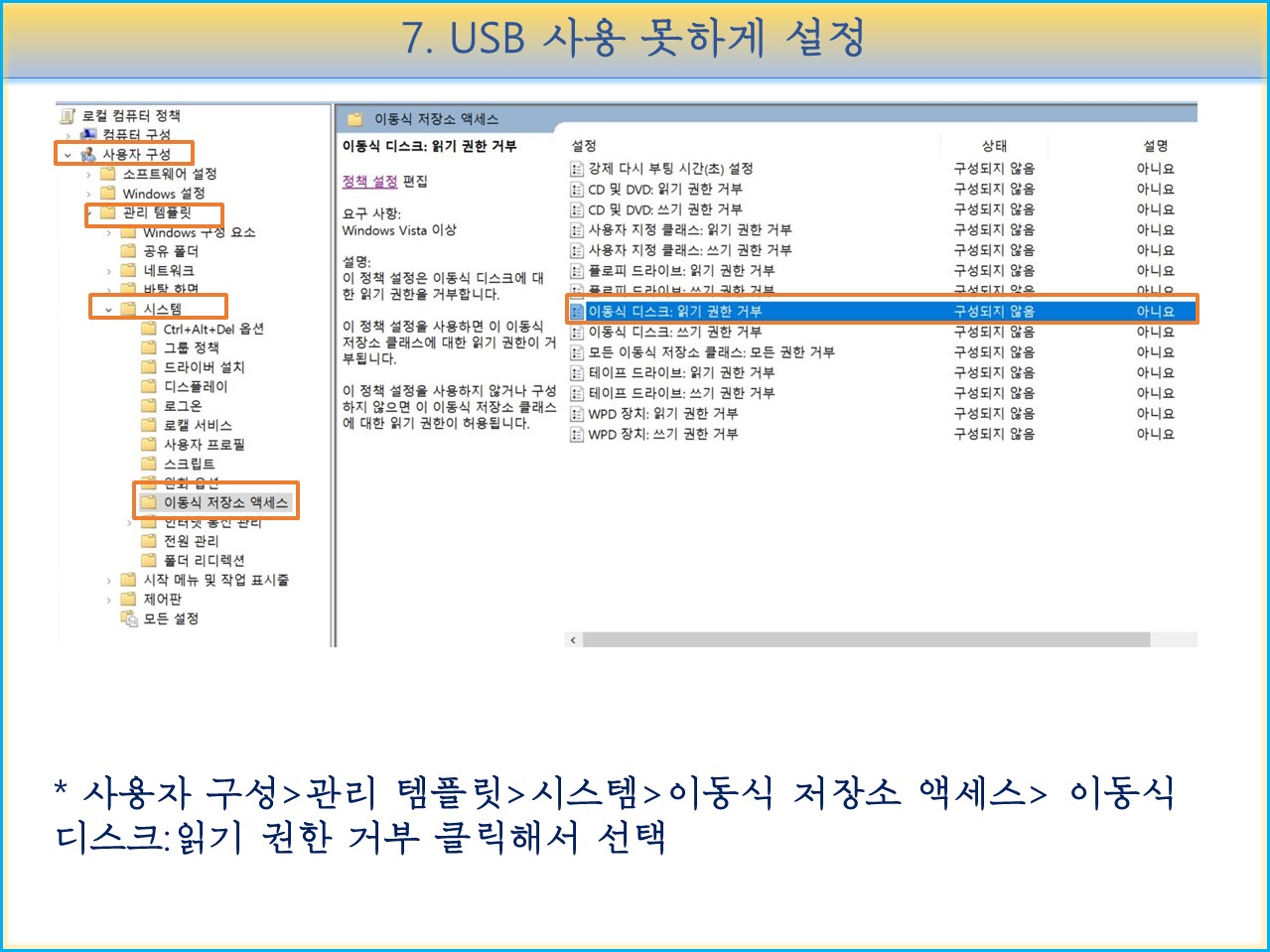사용자는 그의 USB 드라이브가 현재 읽기 전용으로 동작하여 내용을 쓸 수 없다고 말씀하셨습니다. Windows에서 USB 드라이브의 읽기 전용 오류를 어떻게 수정할 수 있을까요?
하드 드라이브 읽기 전용의 이유는 무엇입니까?
읽기 전용은 쓰기 보호 기능과 유사한 권한 설정입니다. 이 설정이 켜져 있으면 사용자는 디스크에서 파일을 읽거나 복사 할 수 있지만 내부에서 파일 정보를 쓰거나 변경하거나 삭제할 수 없습니다. 읽기 전용 저장 장치의 여러 가지 가능한 원인을 수집했습니다.
- 저장 장치가 잠겨 있습니다
- 계정에는 현재 디스크에 대한 쓰기 액세스가 없습니다.
- 저장 장치 파일 시스템 권한 또는 파일 설정은 읽기 전용입니다.
읽기 전용과 그 이유를 이해한 후 USB 드라이브의 읽기 전용 오류를 수정하는 방법을 살펴보겠습니다.
방법 1 : USB 드라이브의 읽기 전용 설정 삭제
- Windows+X 바로 가기를 눌러 대화 상자를 열고 명령 프롬프트를 입력하고 검색 한 다음 시스템 관리자로 열립니다.
- 명령 프롬프트 창에 DiskPart를 입력하고 Enter를 누릅니다.
- 다음으로 목록 디스크를 입력하고 Enter를 누릅니다. 그런 다음 창은 모든 드라이브와 메모리 공간 정보를 나열합니다. 읽기 전용 디스크의 이름을 찾으십시오 (예 : 디스크 1.
그런 다음 Select Disk 1, 속성 디스크를 입력하고 Enter를 눌러 디스크 1의 속성을 각각 확인하십시오. - 현재 읽기 전용 상태가 예로 설정되어 있음을 알 수 있습니다.

- 다음으로, 속성 디스크를 입력하고 ReadOnly를 입력하고 Enter를 눌러 읽기 전용 설정을 지우십시오.
- 마지막으로 Exit을 입력하여 명령 프롬프트 창을 안전하게 종료하십시오.
방법 2 : 등록 양식 설정을 수정합니다
USB 드라이브에 연결된 컴퓨터가 자신의 컴퓨터가 아니고 비 관리자로 로그인하는 경우. 그런 다음 컴퓨터 관리자가 컴퓨터의 개인 파일이 USB 드라이브에 복사되는 것을 방지하기 위해 USB 드라이브에 파일을 작성할 수 없도록 등록 양식을 설정했을 수 있습니다. USB 드라이브를 다른 컴퓨터에 연결하여 문제가 해결되었는지 확인할 수 있습니다.
이 단계를 따르면 컴퓨터의 레지스트리 설정을 수정하여 문제를 해결할 수도 있습니다.
- 관리자로 컴퓨터 시스템에 로그인하십시오.
- 바로 가기 키 Win+R을 사용하여 실행 창을 열고 regedit을 입력하십시오.
- 아래 이미지의 경로를 따라 WriteProtect를 찾고 WriteProtect를 두 번 클릭하고 값을 0으로 변경하십시오.

- 컴퓨터를 다시 시작하십시오
방법 3 : Windows 구성 수정
컴퓨터의 Windows 구성이 쓰기를 거부 할 가능성이 있습니다. USB 드라이브의 Windows 시스템 설정을 비활성화 할 수 없습니다.
- 실행 창을 호출하고 gpedit.msc를 입력하십시오.
- 열린 로컬 그룹 정책 편집기 창에서 컴퓨터 설정> 시스템 관리 템플릿> 시스템> 추출 된 저장 장치 액세스로 이동하십시오.

- 추출 된 디스크를 두 번 클릭하십시오 : 쓰기 액세스 거부 및 팝업 창에서 활성화 된 점검이 표시되면 비활성화 된 것으로 변경하십시오.
- 마지막으로 확인을 클릭하고 컴퓨터를 다시 시작하면 문제가 해결되어야합니다.
결론
자, U디스크 쓰기만으로는 복구할 수 없는 일반적인 솔루션에 대해 소개하겠습니다, 이 글이 이 사용자에게 도움이 되기를 바랍니다.